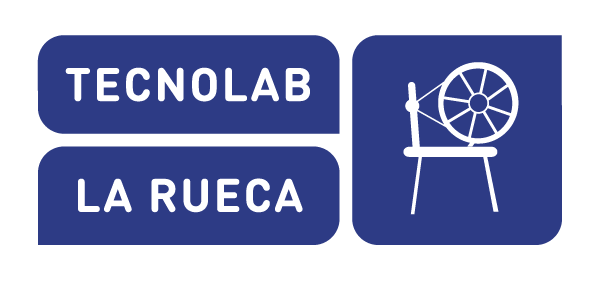Autodesk Fusion 360 es uno programas de modelado 3D más completo y popular en la industria de la impresión 3d. Es un programa muy completo y con cierta complejidad, por lo que en esta página veremos paso a paso cómo funciona.
DESCARGA Y CUENTA DE USUARIO
Lo primero que tenemos que hacer, es descargar Autodesk Fusion 360.
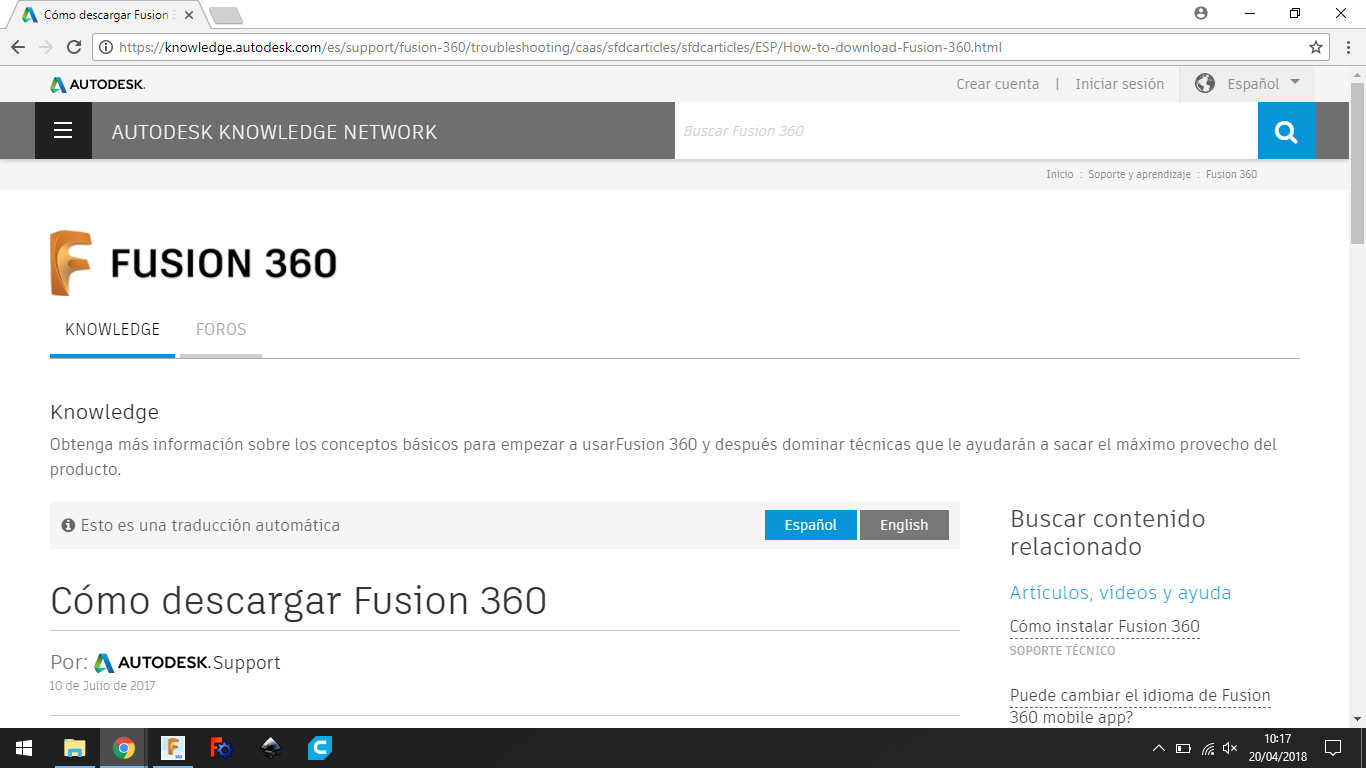
Instalamos el programa y lo abrimos haciendo click en el siguiente icono.
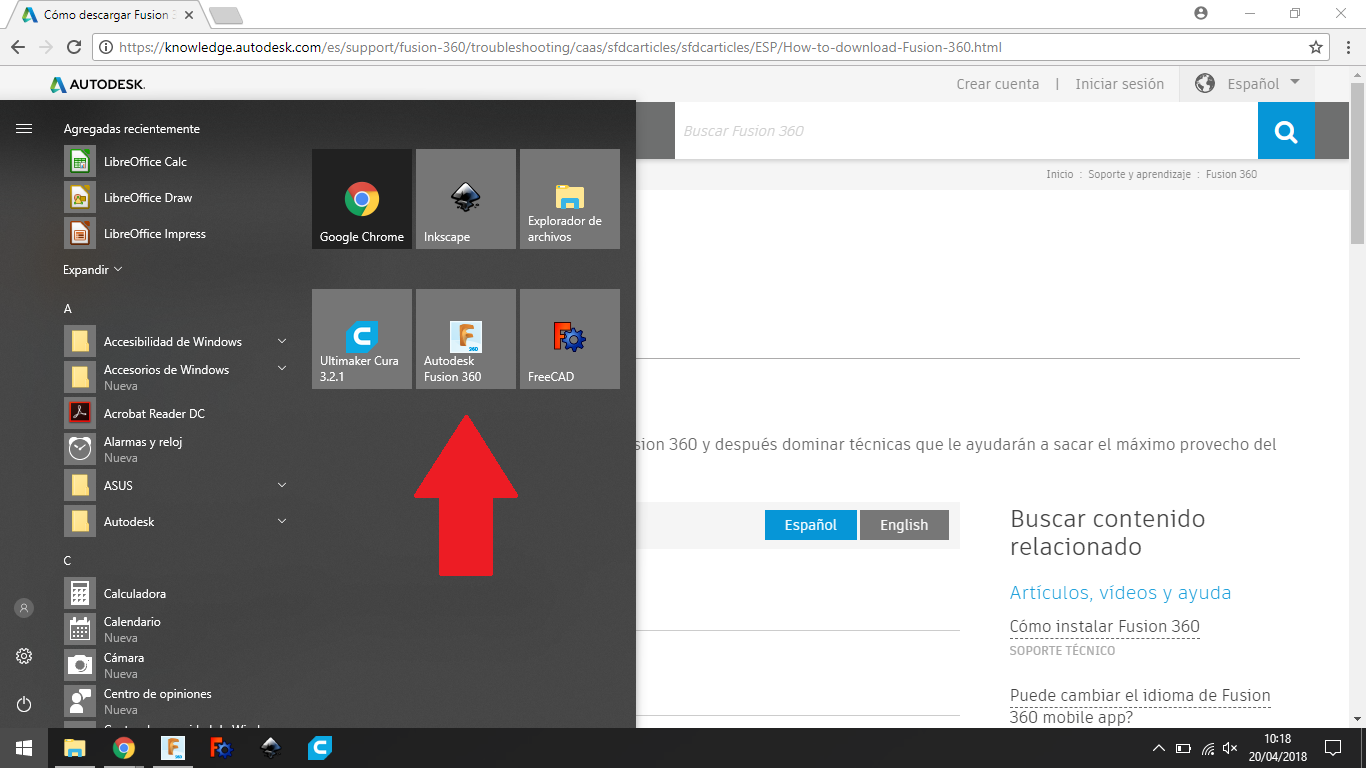
Si ya tenemos cuenta, introducimos nuestra dirección de email. si no tenemos cuenta, hacemos click en Create Account.
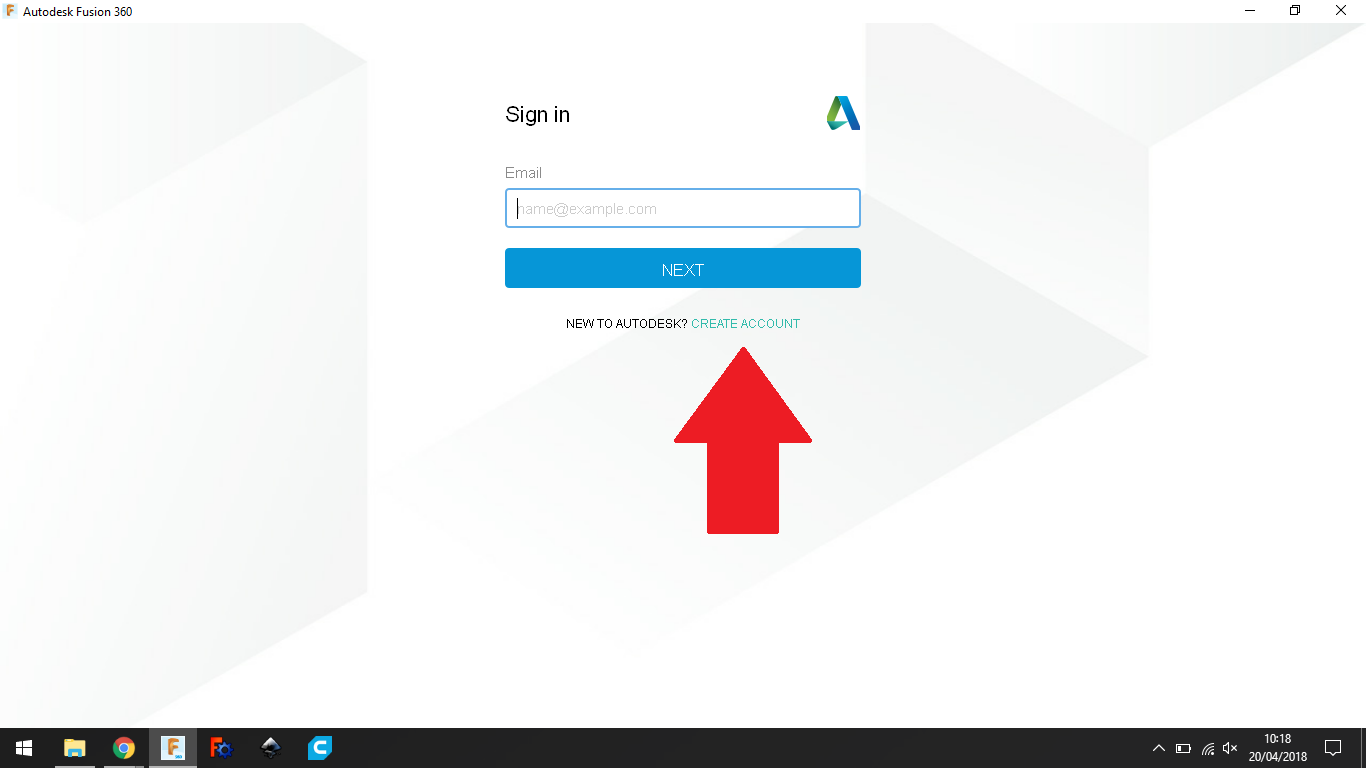
Rellenamos los campos con nuestro nombre, email y contraseña, y hacemos click en Create Account. Importante: Es importante tener acceso a la cuenta de email que utilicemos, ya que nos enviarán un email para confirmar la cuenta.
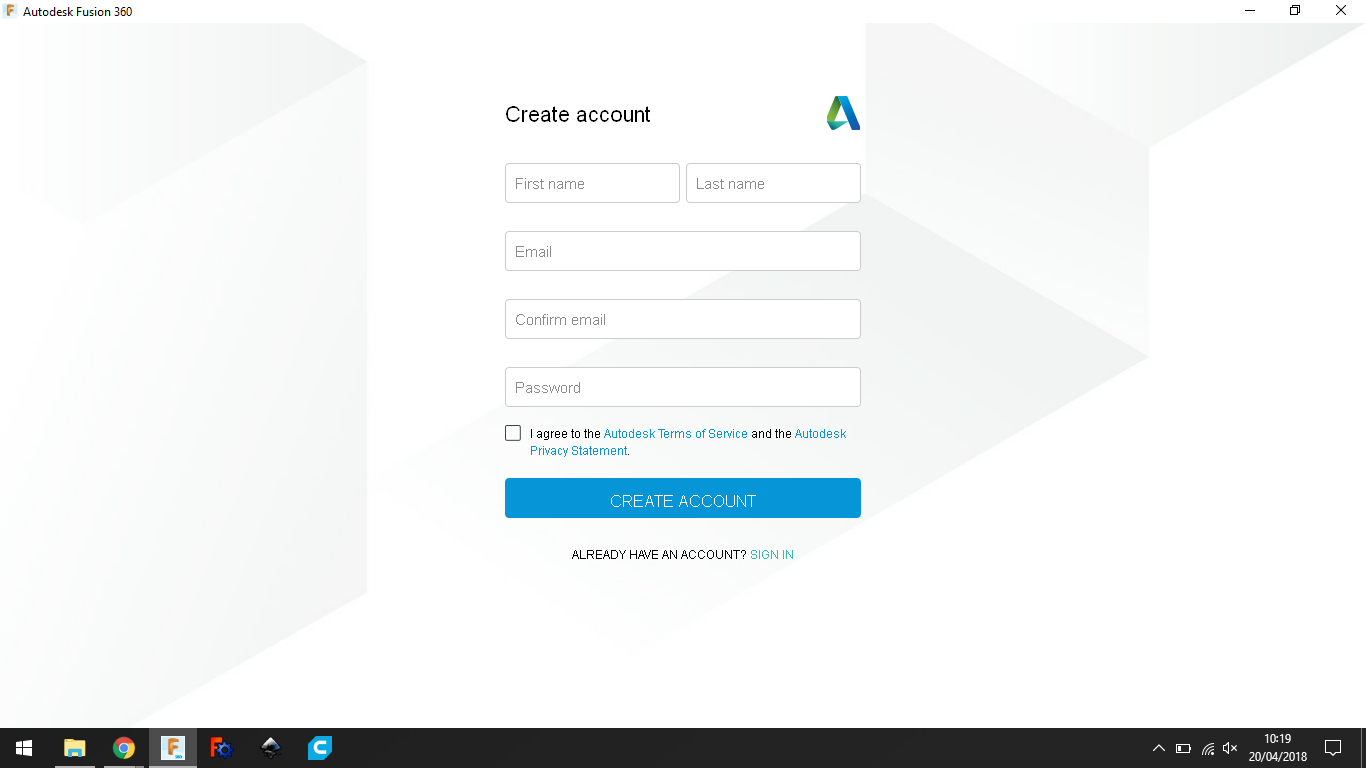
Al crear una cuenta nueva, tendremos 30 días para probar el software. Iremos a la parte superior derecha de la pantalla y haremos click en Term ends in 30 days (la prueba termina en 30 dias).
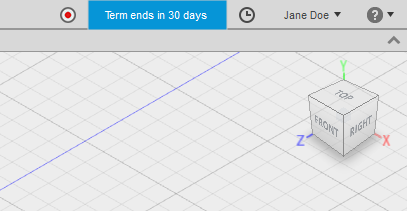
Se abrirá una ventana y elegiremos Sign up as a Student (registrarse como un estudiante). Elegimos el país Spain (España), y aceptamos. De esta manera obtendremos una licencia gratis renovable de 3 años para poder utilizar Autodesk Fusion 360 de manera completa e ilimitada.
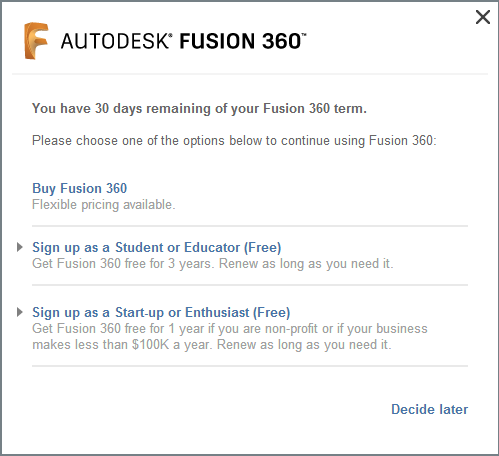
INTERFAZ DE USUARIO – PROYECTOS Y GUARDADO
Al iniciar sesión apareceremos en el espacio de trabajo Model. En Fusion 360 hay varios espacio de trabajo. Por defecto aparece el espacio de trabajo Model (modelo), aunque hay otros como Patch (parche), Sheet Metal (plancha de metal), Render, Simulation (simulación)… Todos estos espacio de trabajo se pueden seleccionar en la parte superior izquierda de la pantalla.
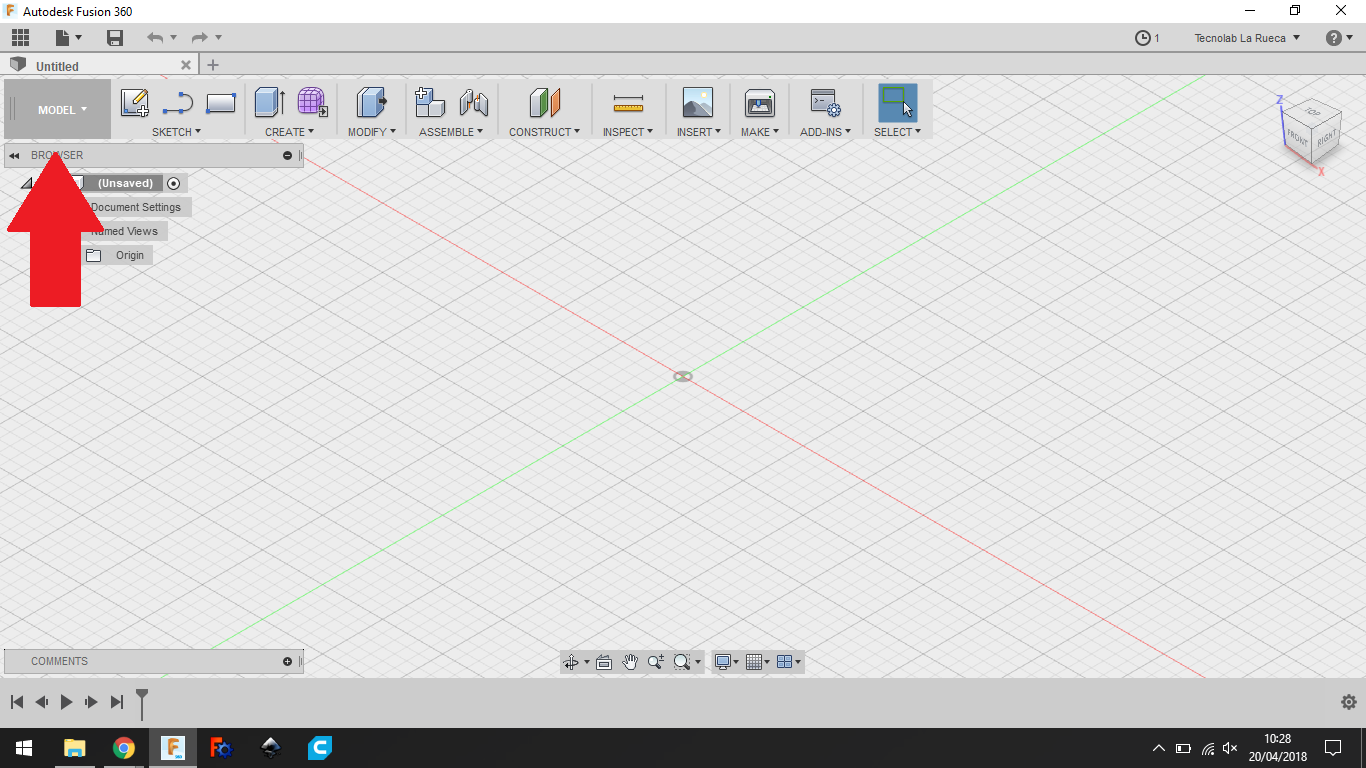
Haremos click en la parte superior izquierda donde indica Show Data Panel (mostrar el panel de datos).
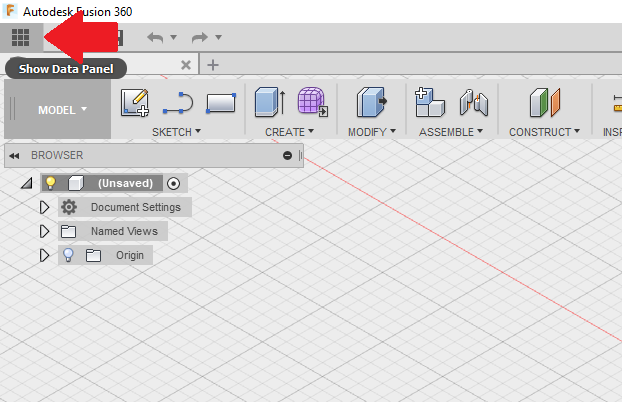
El Data Panel es el lugar en el que apareceran nuestras carpetas, proyectos y modelos 3D. Haremos click en New Project (nuevo proyecto).
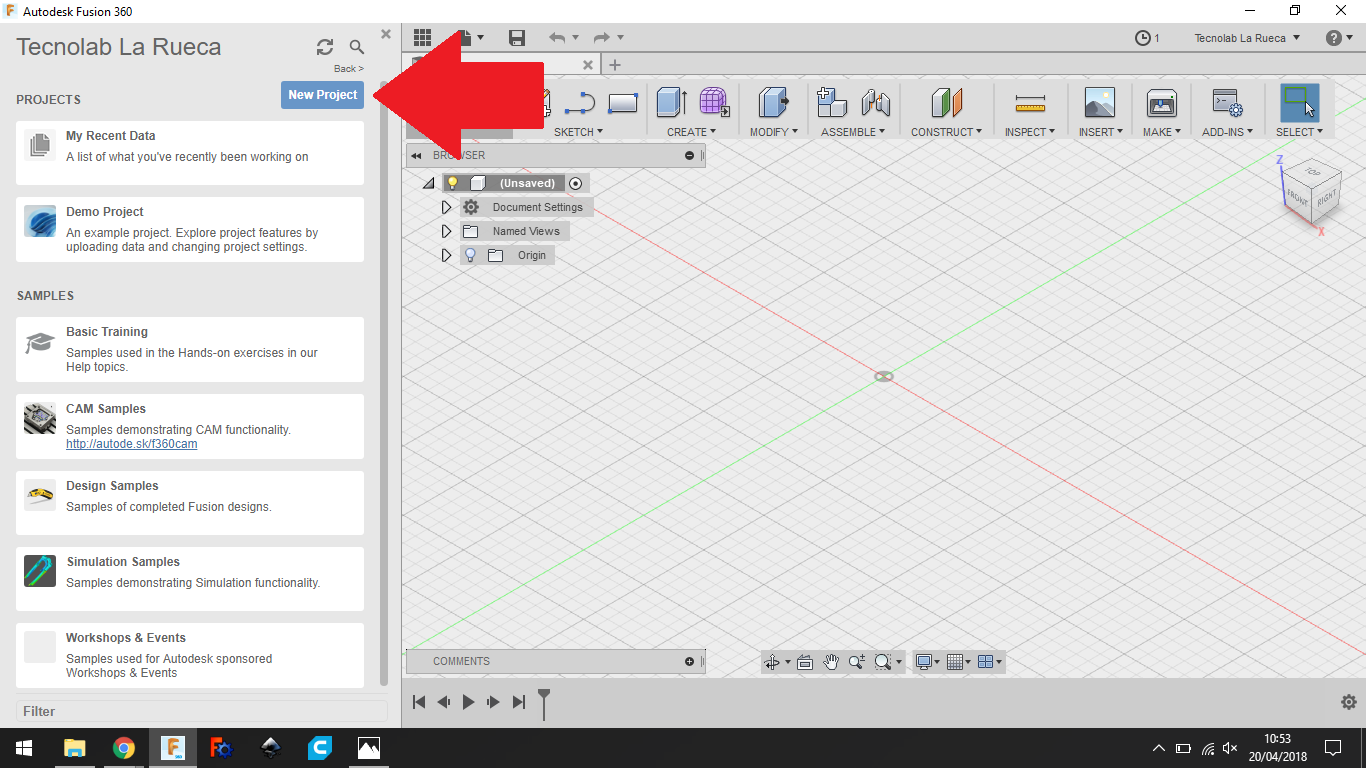
Se creará un archivo de proyecto nuevo, y le daremos un nombre. En nuestro caso, lo llamamos Creación Digital.
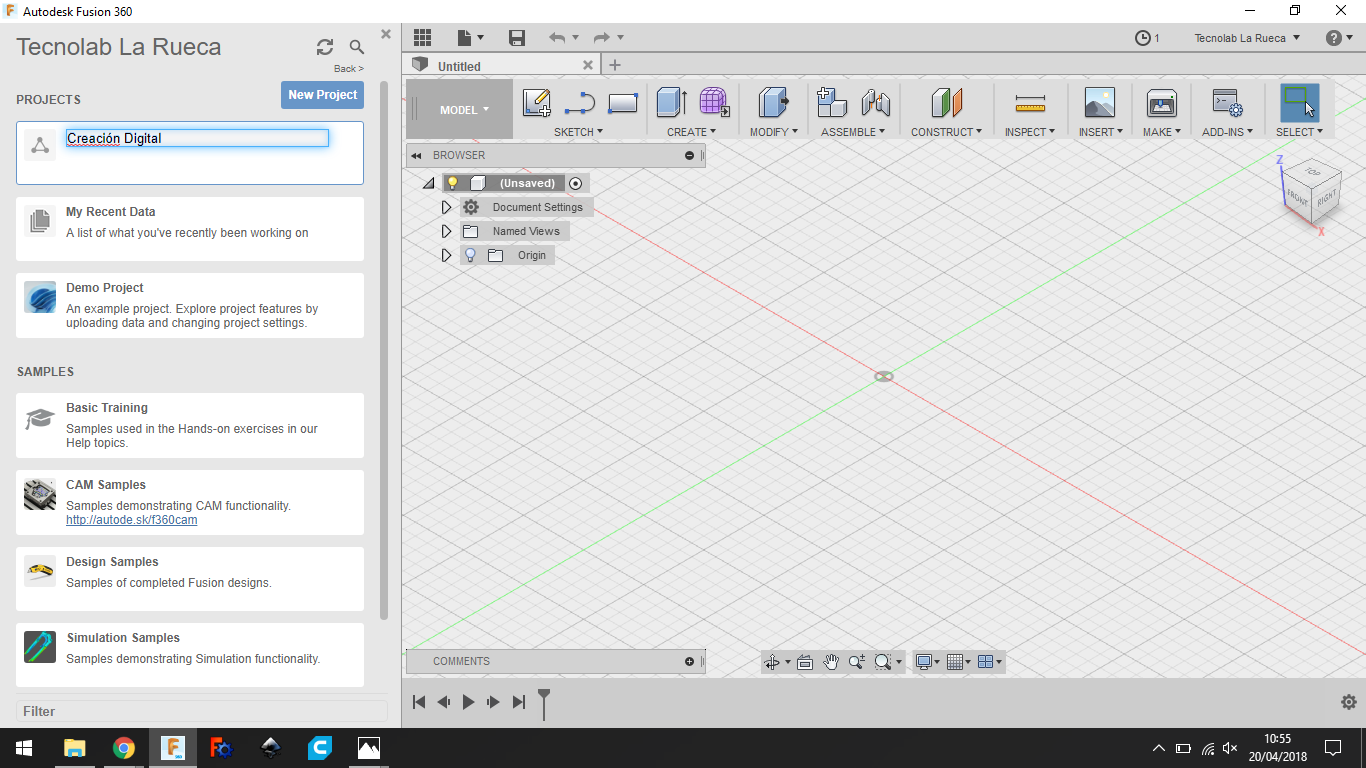
Haremos doble click en el proyecto que acabamos de crear, y se abrirá. Veremos que está vacío, ya que todavía no hemos creado ningún modelo 3D.
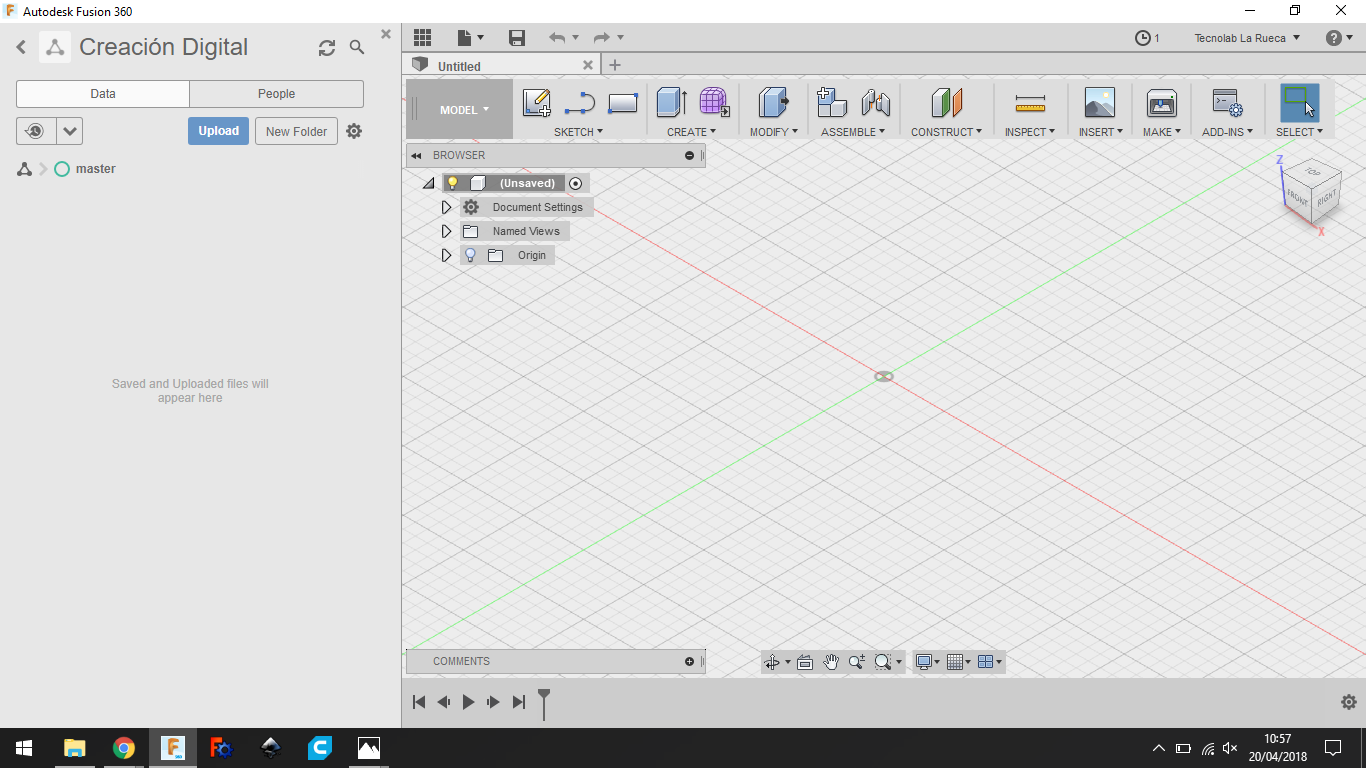
Como prueba, iremos a la parte superior de la pantalla, y haremos click en el botón de Save (guardar). De esta manera estaremos guardando el archivo vacío que tenemos en pantalla.
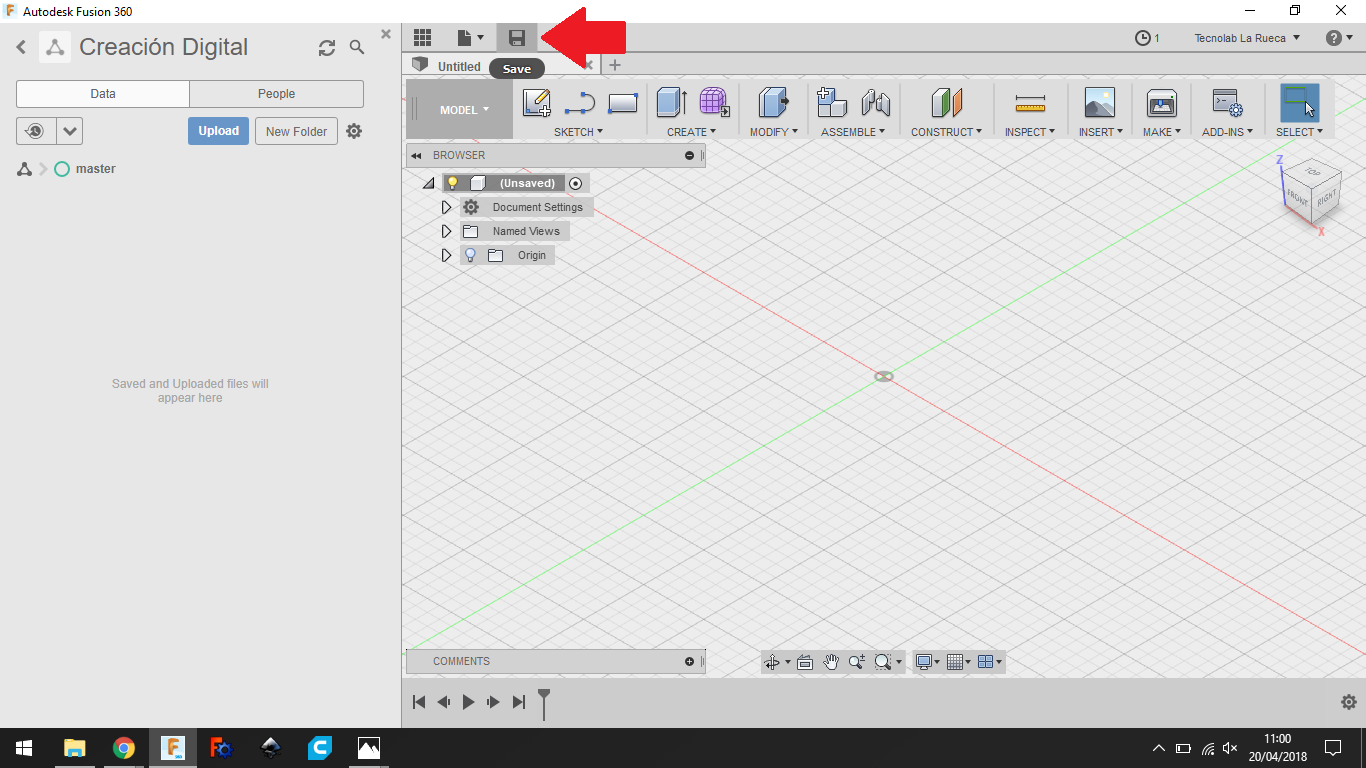
Se abrirá una ventana y donde pedirá que se le dé un nombre al archivo que se va a guardar. En la casilla de Name (nombre), le daremos un nombre al archivo. La casilla Location (ubicación), indicará dónde se va guardar el archivo.
En este caso, el archivo se guardará por defecto dentro del proyecto Creación Digital > Master que acabamos de crear. La palabra Master indica que se guardará en la raíz del proyecto, y no dentro de otra posible carpeta. La ubicación puede cambiarse si tenemos diferentes proyectos o carpetas. Una vez hemos escrito el nombre y decidido la ubicación, haremos click en Save.
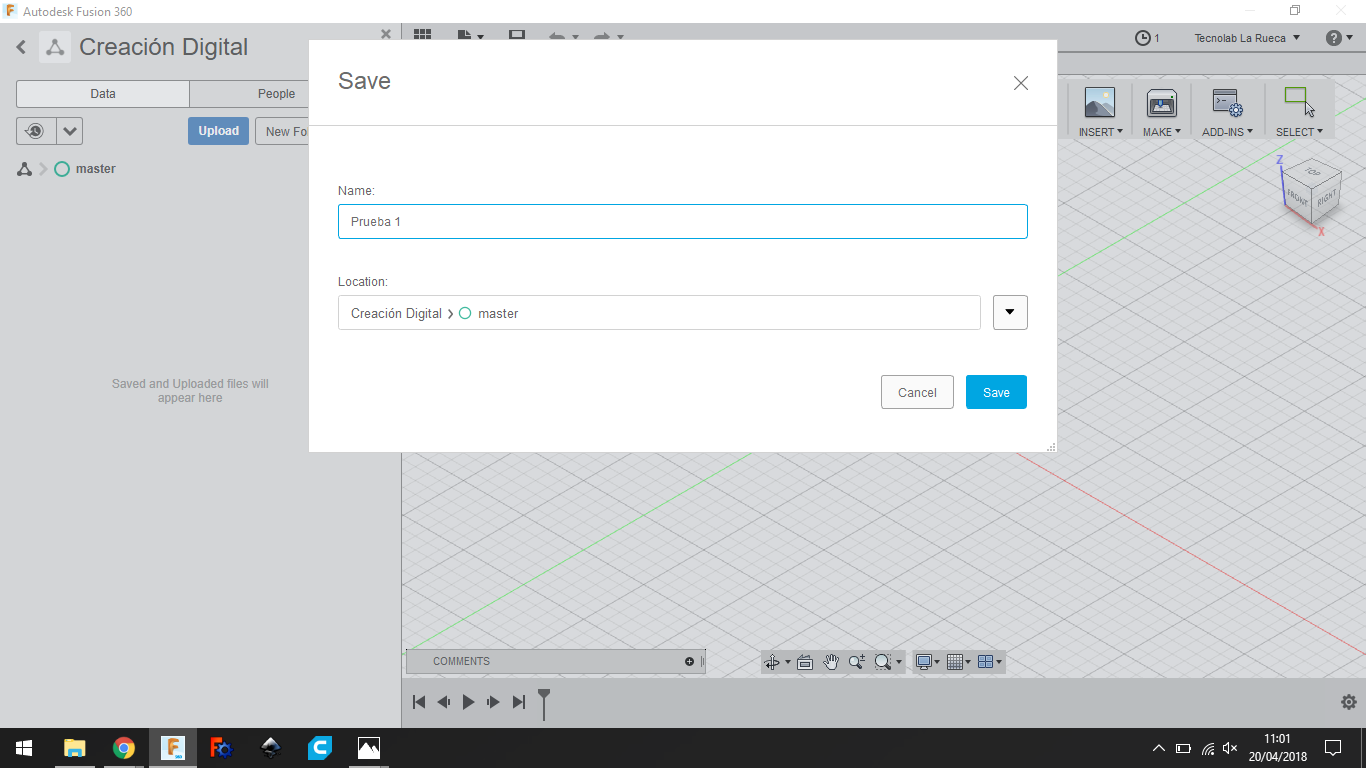
Veremos que ahora el archivo Prueba 1 aparece dentro del proyecto Creación Digital. Nota: todos los archivos se guardan en la nube, se puede acceder a ellos con un ordenador con Fusion 360 instalado.
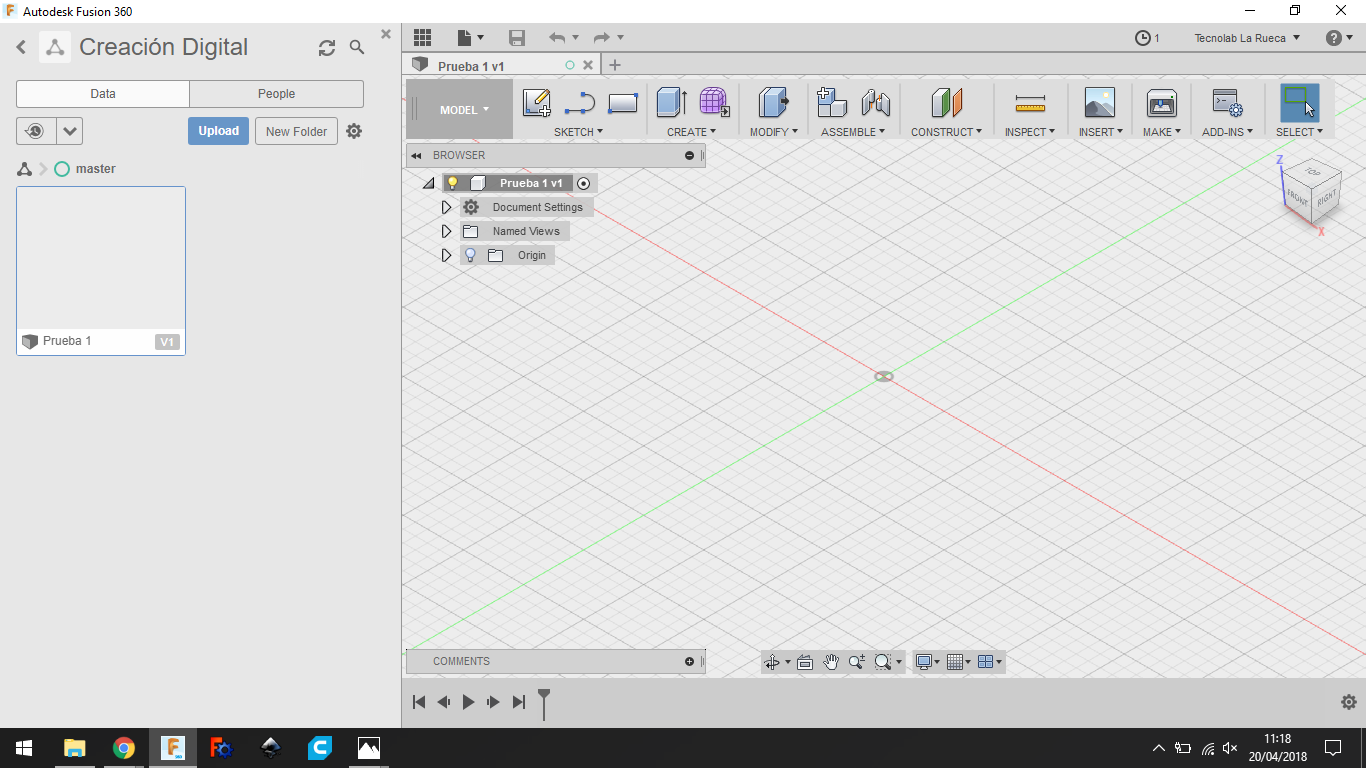
MOVERSE POR EL ESPACIO Y VISTAS
Cerramos el Data Panel, y trabajaremos con el archivo Prueba 1. Lo más importante para el diseño 3D es aprender a movernos por el espacio.
- Con la moviendo la rueda del ratón haremos zoom (nos alejamos y acercamos).
- Haciendo click en la rueda del ratón, nos moveremos en un plano (izquierda, derecha, arriba y abajo).
- Haciendo click en la rueda del ratón + pulsar la tecla Shift, rotaremos sobre el espacio.
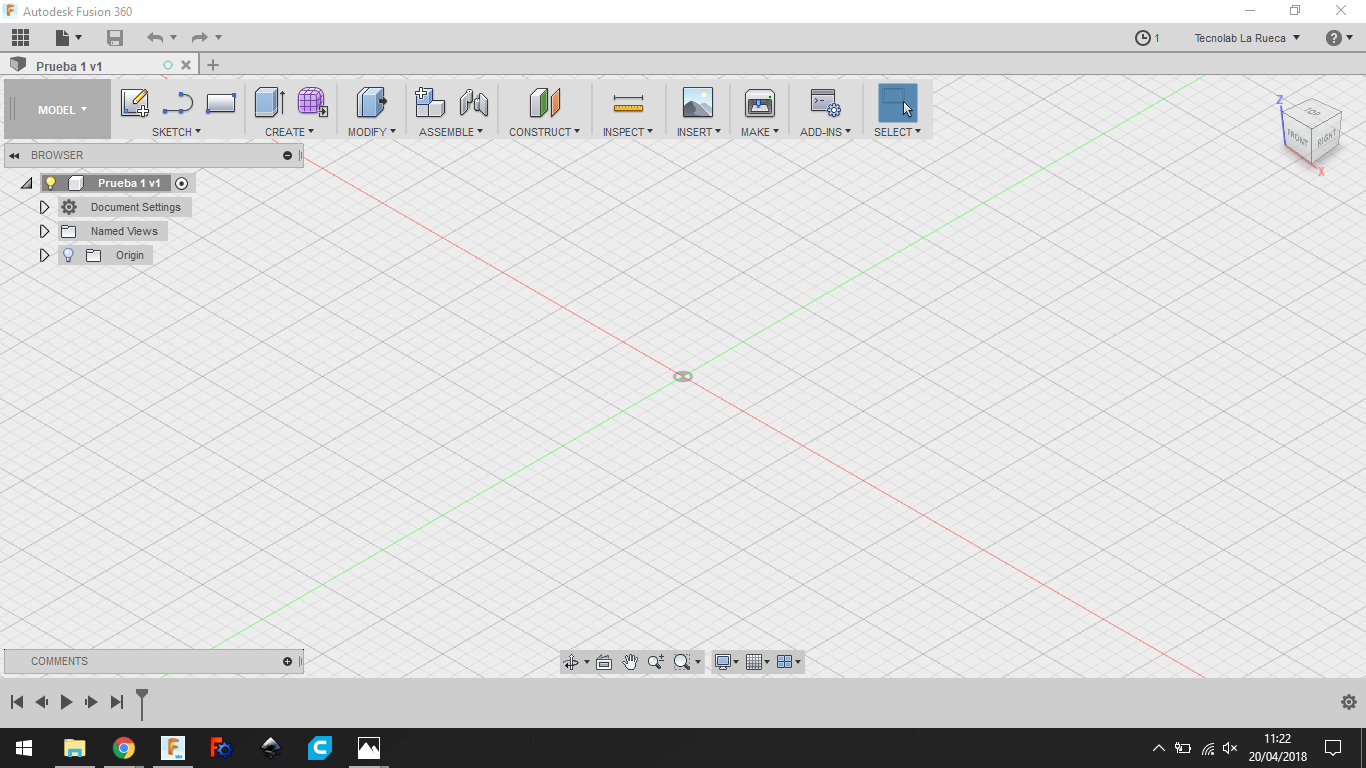
En la parte superior derecha tenemos un cubo con las diferentes vistas, el cual nos sirve de referencia del espacio. Si hacemos click + arrastrar ratón, lo que haremos será rotar en el espacio. Si hacemos click en alguna de las caras, la vista cambiará y forzará una de las vistas (top, front, left…)
En ese cubo, veremos las líneas con los diferentes ejes. El eje X es rojo (izquierda-derecha), el eje Y es verde (delante-atrás) y el eje Z es azul (abajo-arriba). El plano XY corresponde con el suelo.
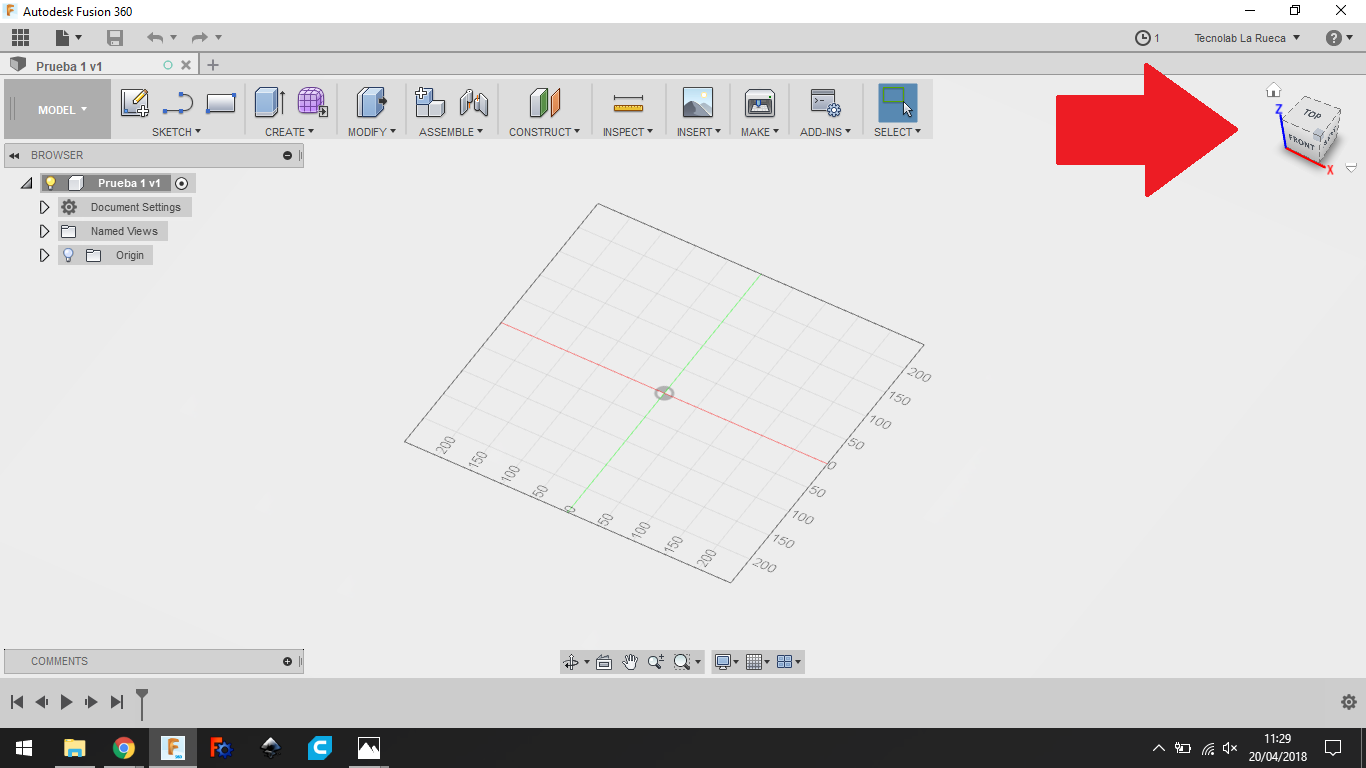
CREAR OBJETOS
Vamos a empezar colocando nuestro primer objeto. Iremos a las opciones del menú superior y haremos click en Create (crear) y luego en Box (caja).
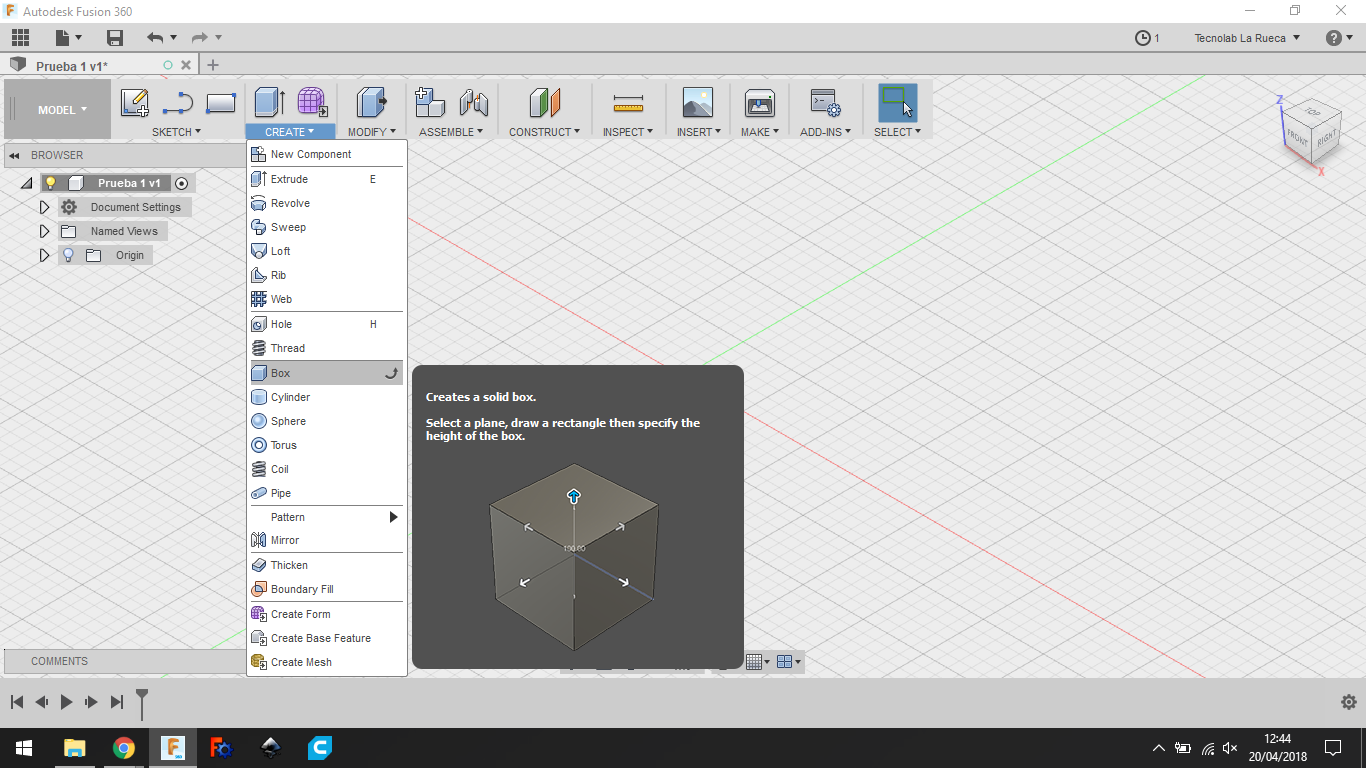
Al seleccionar Box, nos preguntará dónde queremos que esté el suelo de nuestra caja. Haremos click en el plano XY (en el que están las líneas roja y verde).
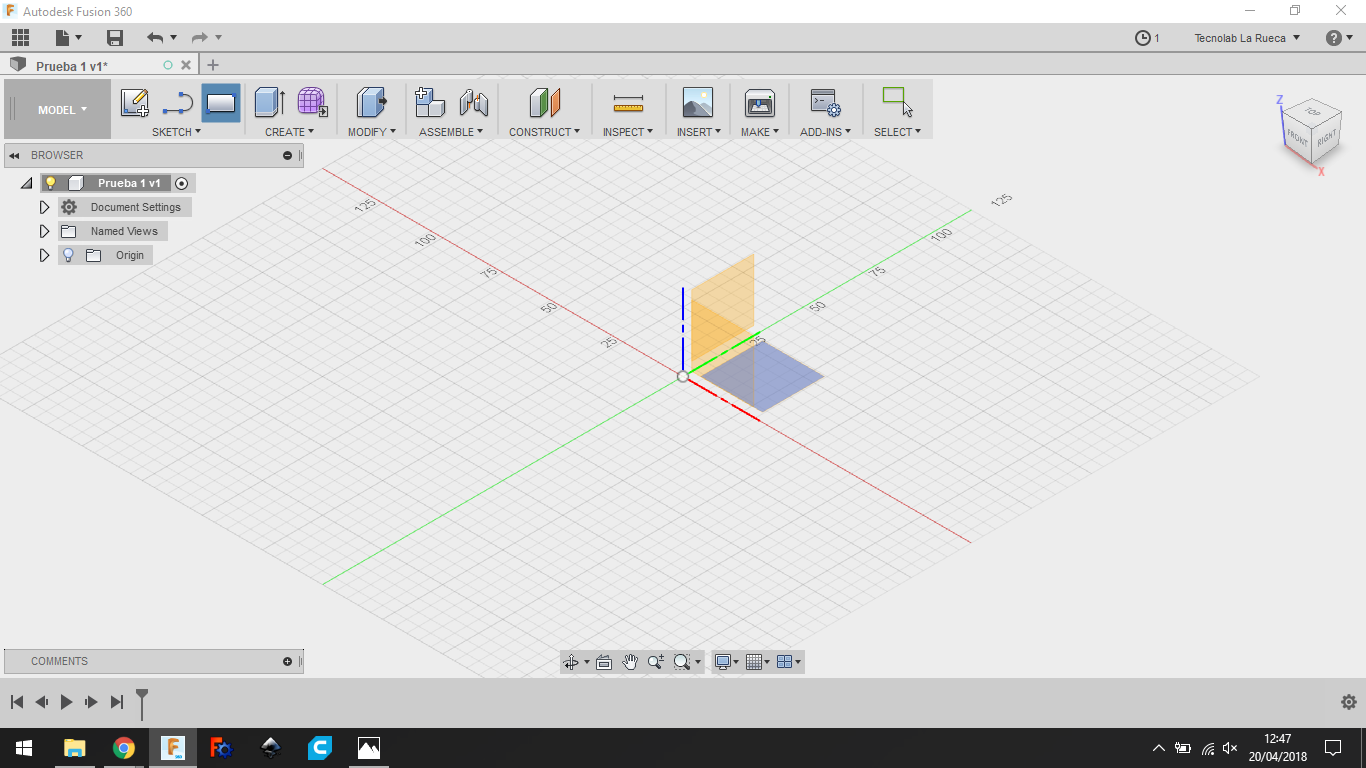
Haremos click en el punto en el que queramos que esté una de las esquinas de la caja, luego agrandaremos el cuadrado hasta tener el tamaño deseado y haremos click de nuevo. Para poner una medida concreta, se puede escribir en la caja de texto que indica el ancho o el largo.
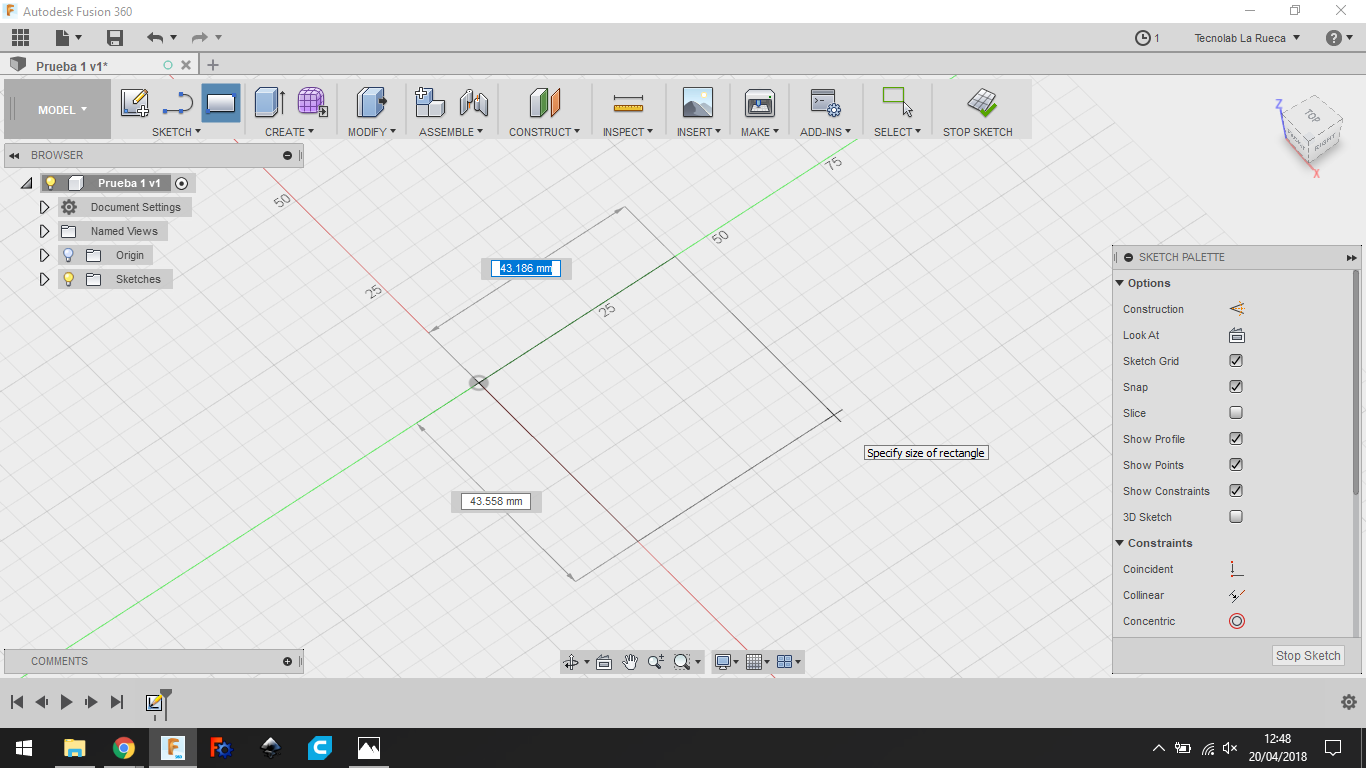
La caja se creará y saldrán varias flechas. Hay que tirar de la flecha que indica hacia arriba, y le daremos la altura deseada a la caja.
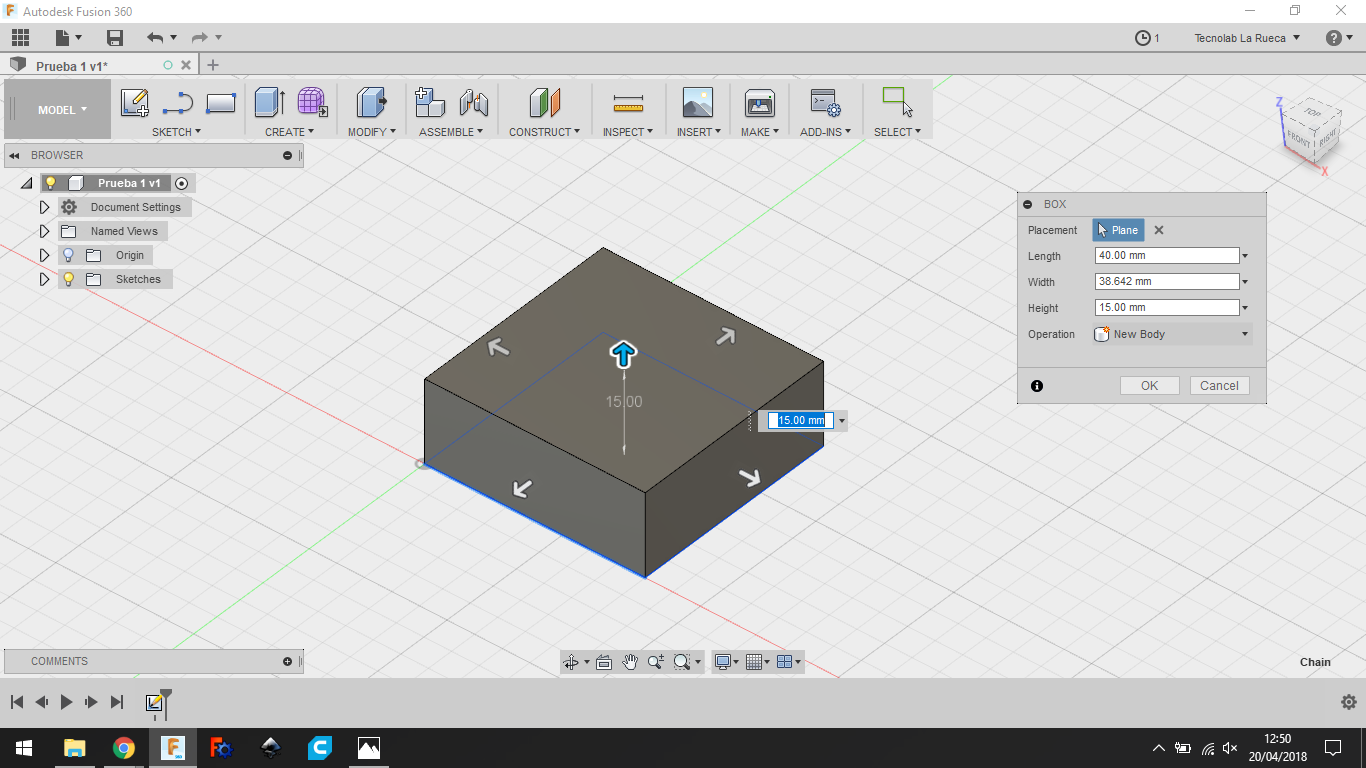
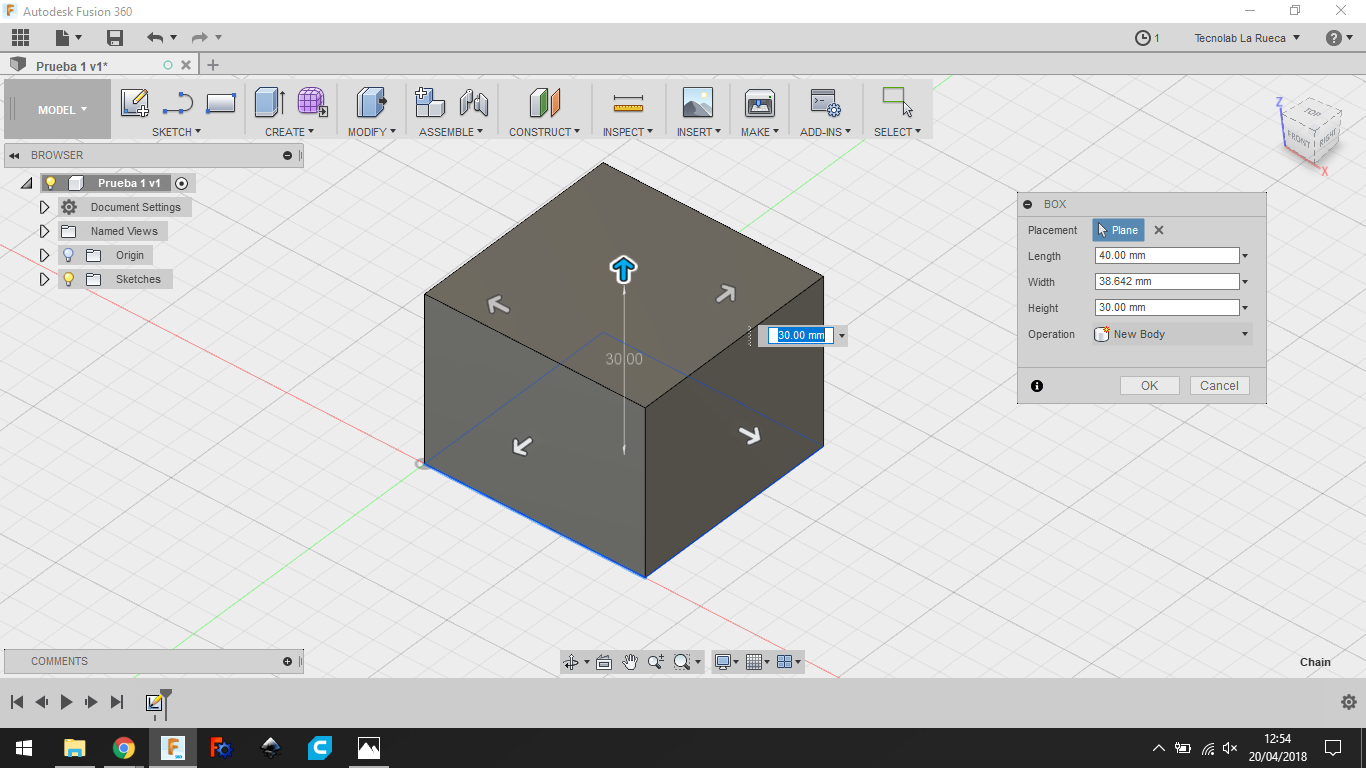
Una vez tengamos la caja, podemos modificar las medidas en la ventana emergente. Una vez tengamos las medidas deseadas, haremos click en el botón de OK y habremos creado nuestra caja.
Guardaremos el archivo de nuevo, para acostumbrarnos a guardar cada pocos pasos.
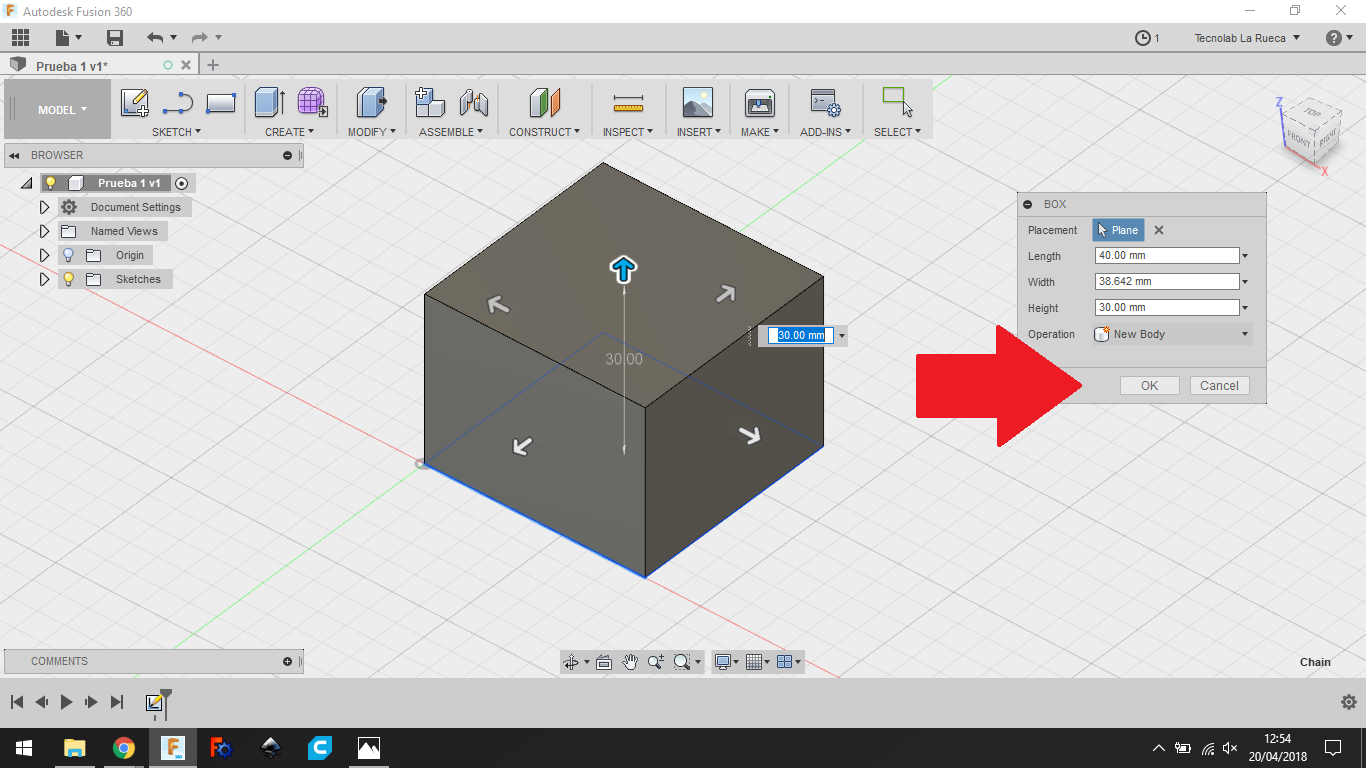
VISTAS Y PANEL DE OBJETOS Y SKETCHES
En la parte inferior de la pantalla, tenemos las opciones de visualización. Haremos click en la opción Grid and Snaps y verificaremos que tenemos activadas todas las opciones.
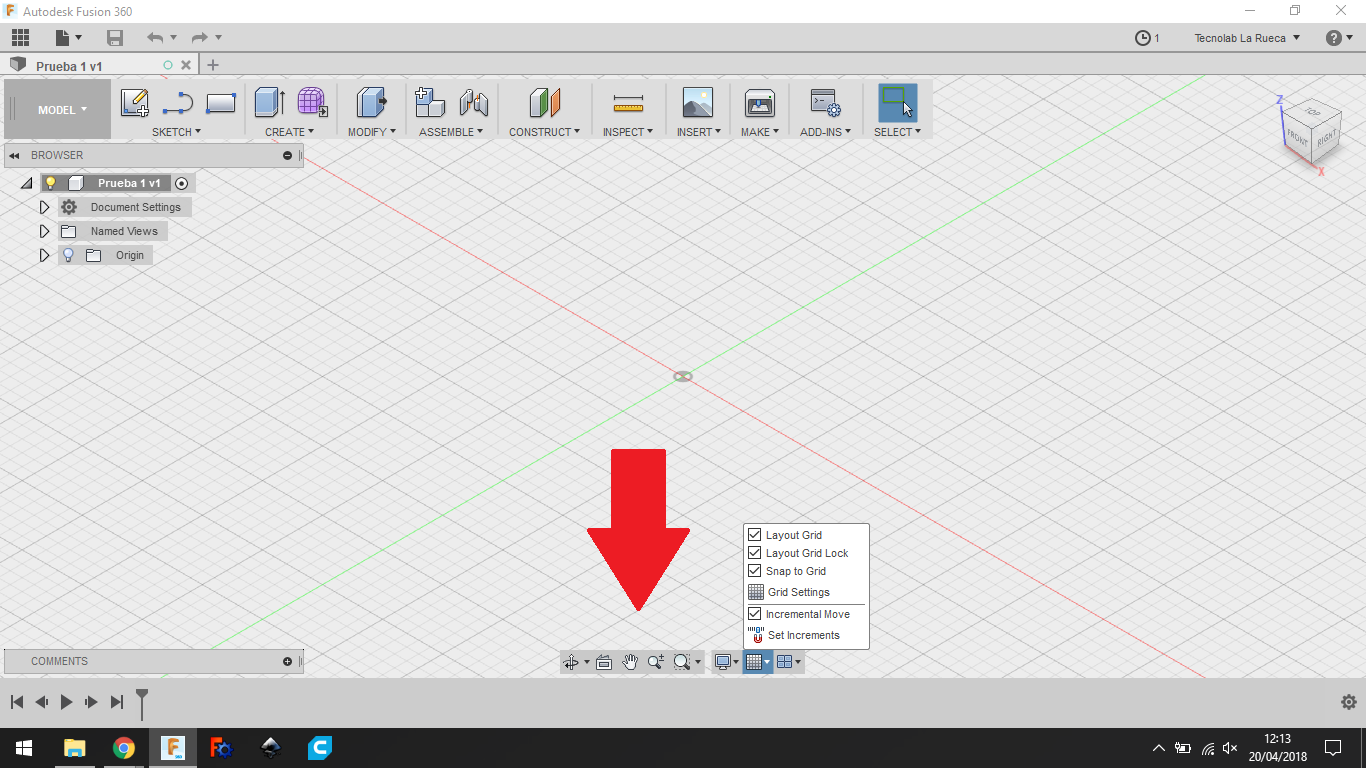
En el mismo panel inferior haremos click en Display Settings y luego veremos las opcione de Visual Style (estilo visual). Por defecto viene seleccionada la opción Shaded with visible edges only (sombreado con bordes visibles).
Tenemos diferentes opciones disponibles que nos servirán para ver piezas complejas, como pueden ser Wireframe (modo de líneas) y Shaded with hidden edges (sombreado con bordes invisibles).
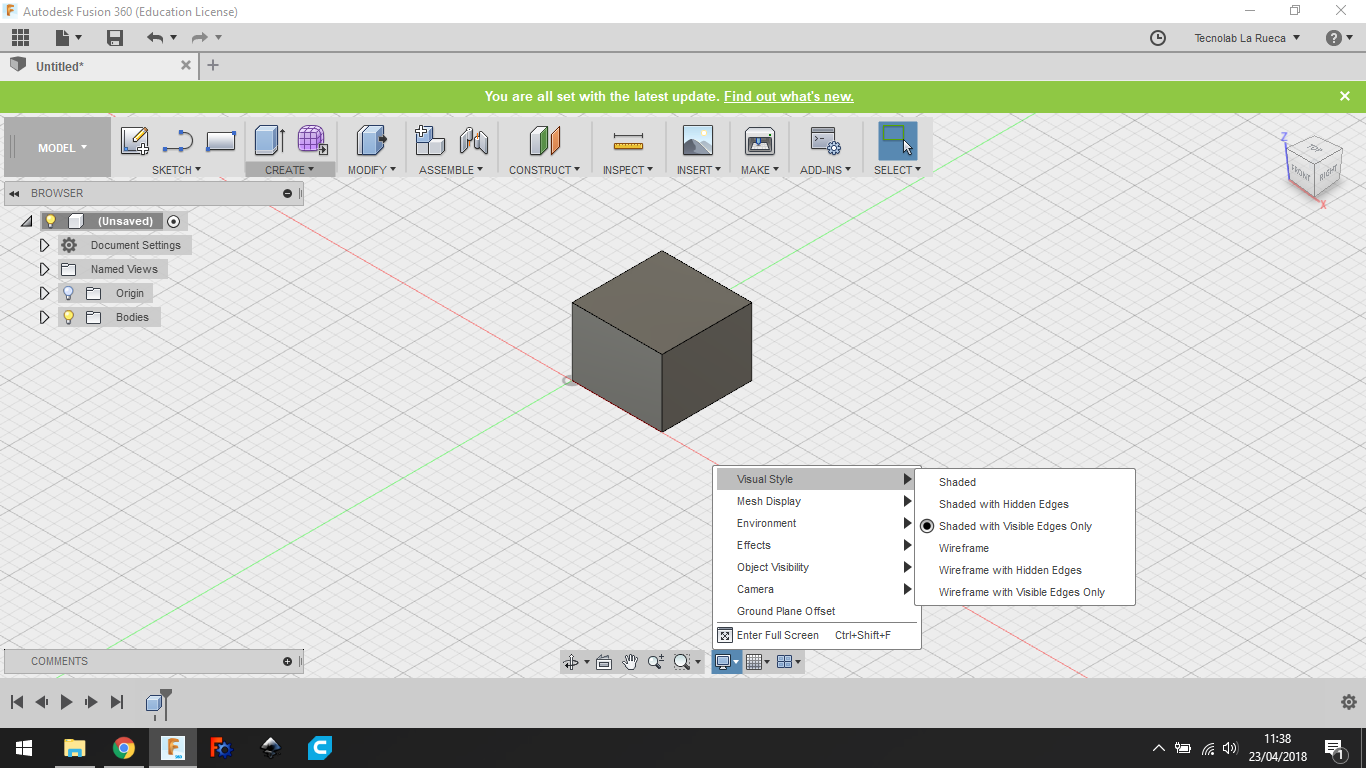
En la parte izquierda veremos una carpeta llamada Bodies (cuerpos). Si desplegamos esa carpeta haciendo click en la flecha que hay a su izquierda, veremos todos los objetos que hemos creado. Si hacemos click sobre el nombre de un objeto, lo seleccionaremos y se iluminará en azul.
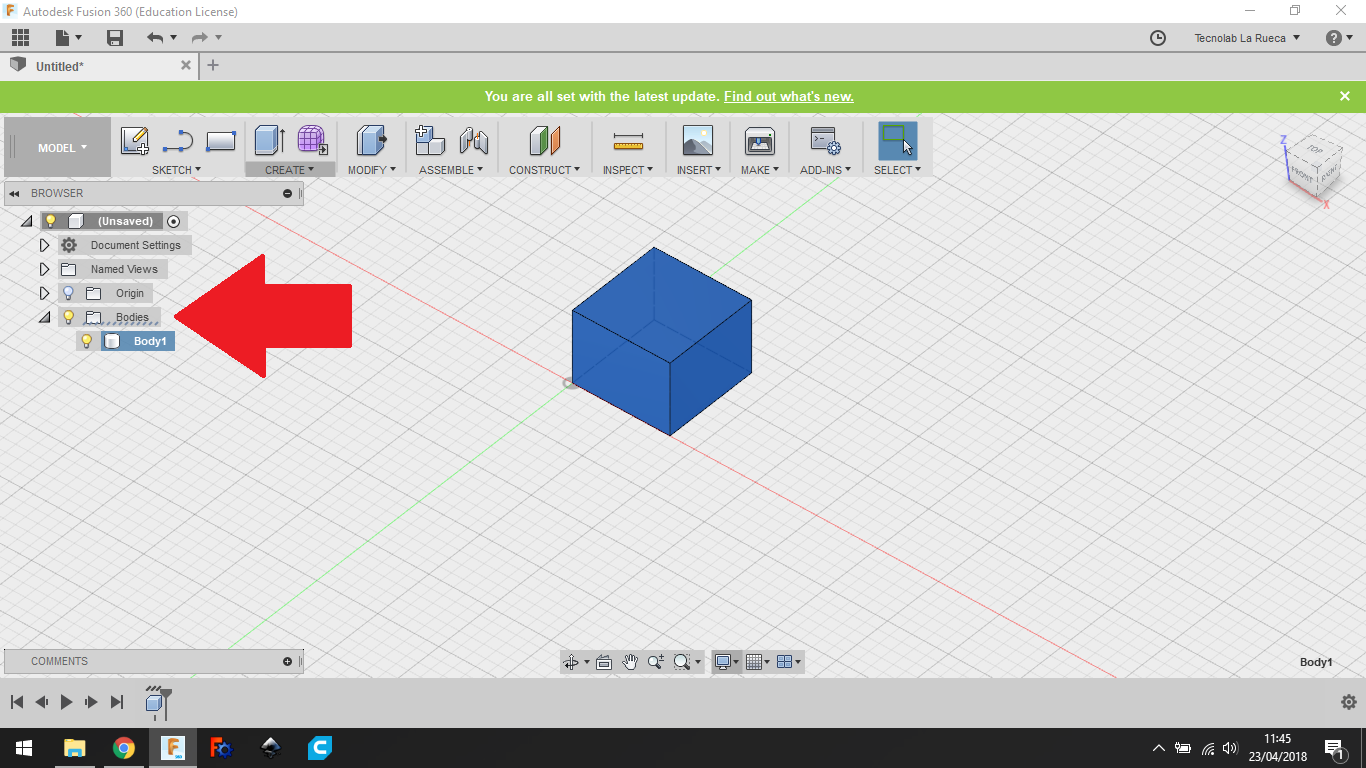
Si hacemos dos veces click sobre el nombre de un objeto, podremos cambiarle el nombre al objeto. Si hacemos click en la bombilla que hay a la izquierda del nombre, el objeto se hará invisible.
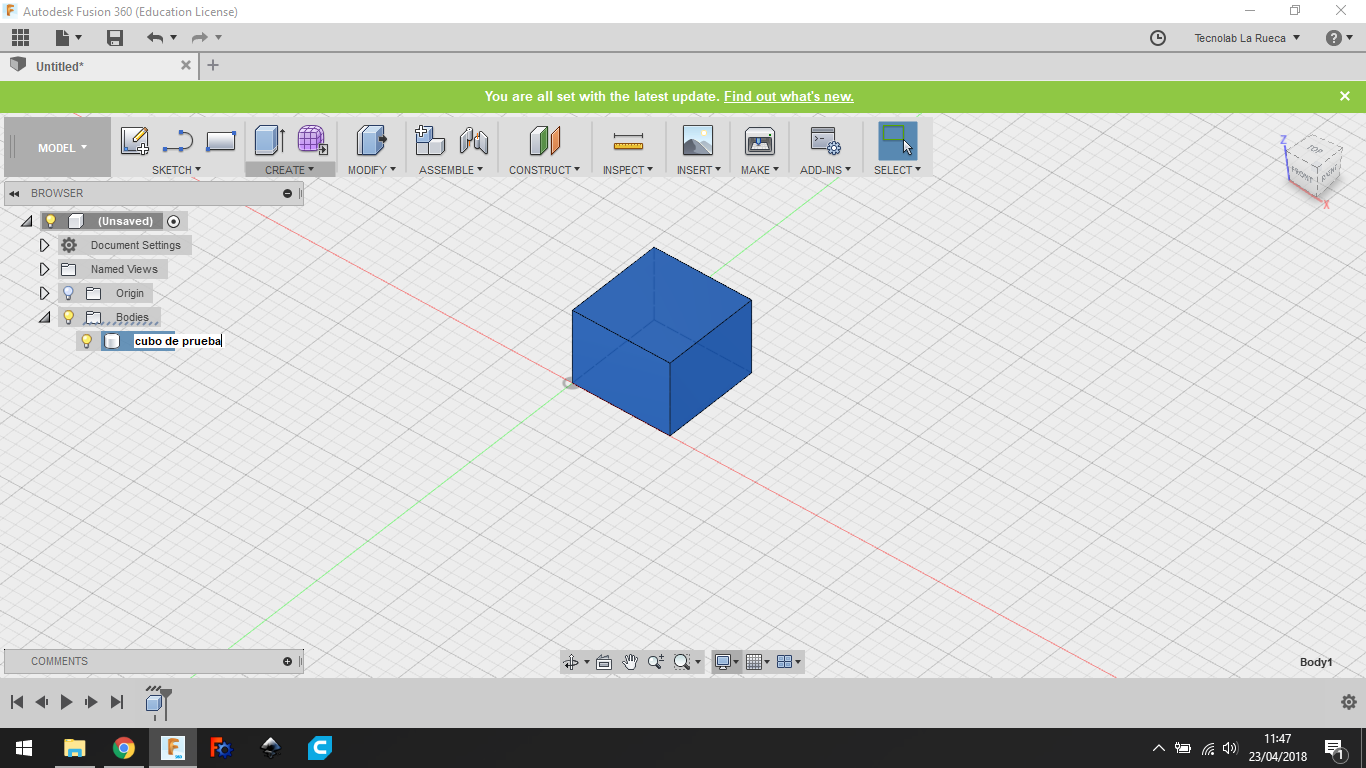
MODIFICAR UN OBJETO
Mover un objeto. Hacemos click en el nombre del objeto y se selecciona. En el menú superior hacemos click en Modify (modificar) y en Move/Copy (mover/copiar).
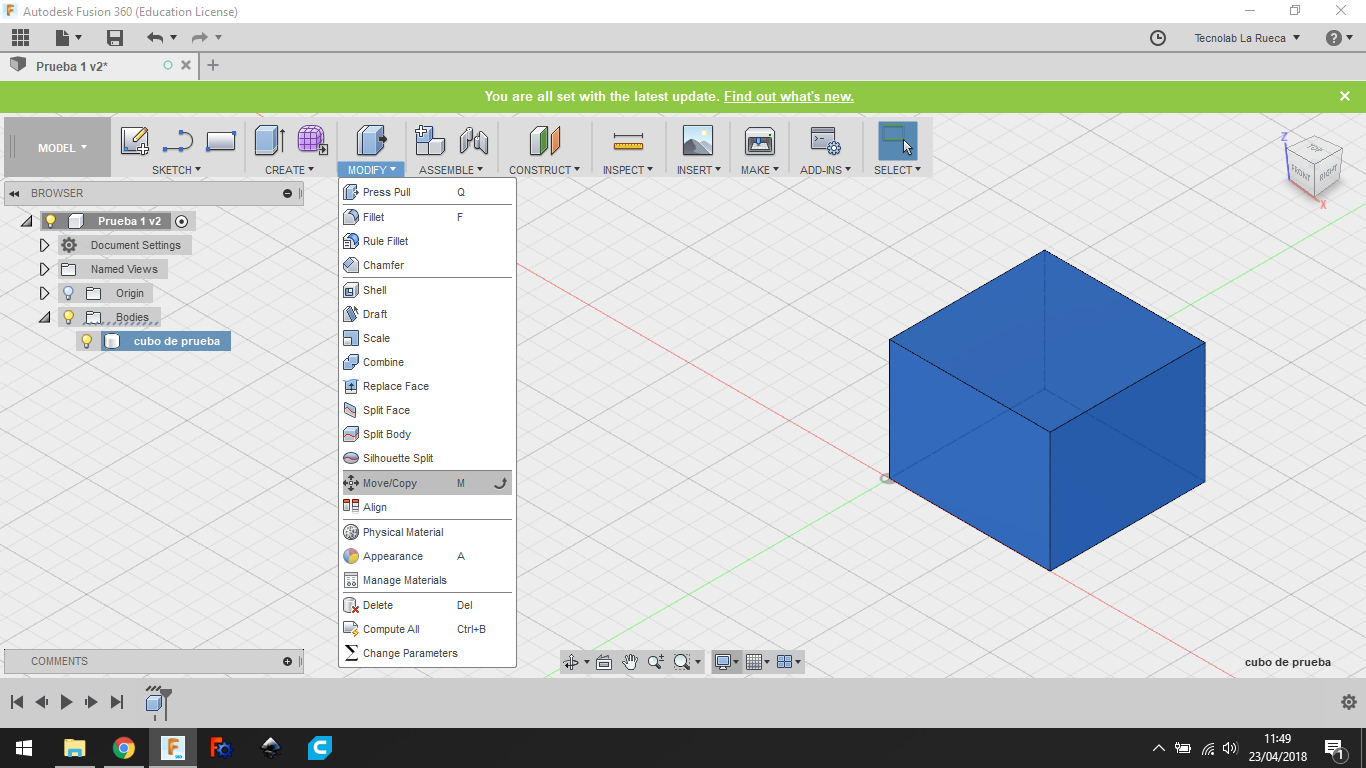
Al elegir Move/Copy, aparecerán en una esquina del objeto varias flechas y círculos, habiendo una para cada eje. Al hacer click+arrastrar en una de las flechas, moveremos el objeto en ese eje. Si hacemos click+arrastrar en uno de los círculos, rotaremos el objeto.
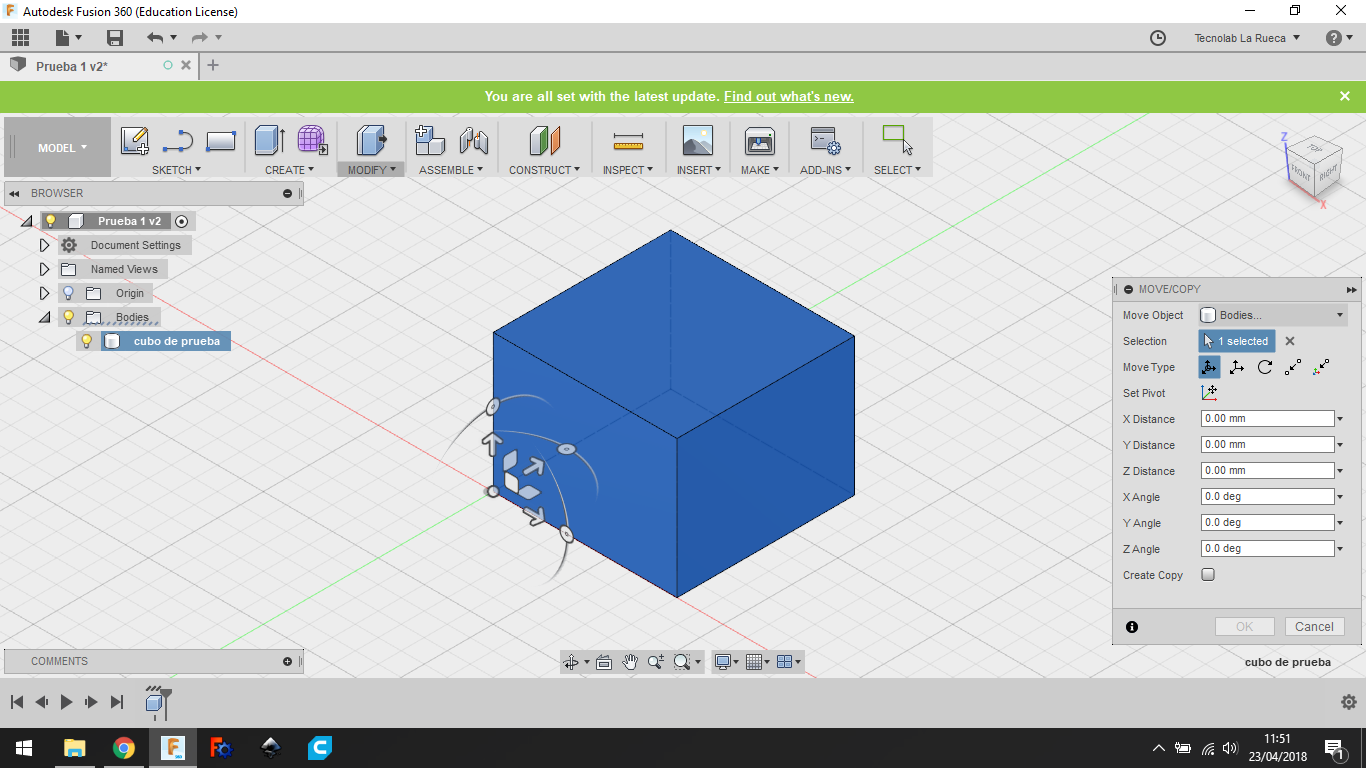
El objeto se moverá en la dirección del eje elegido.
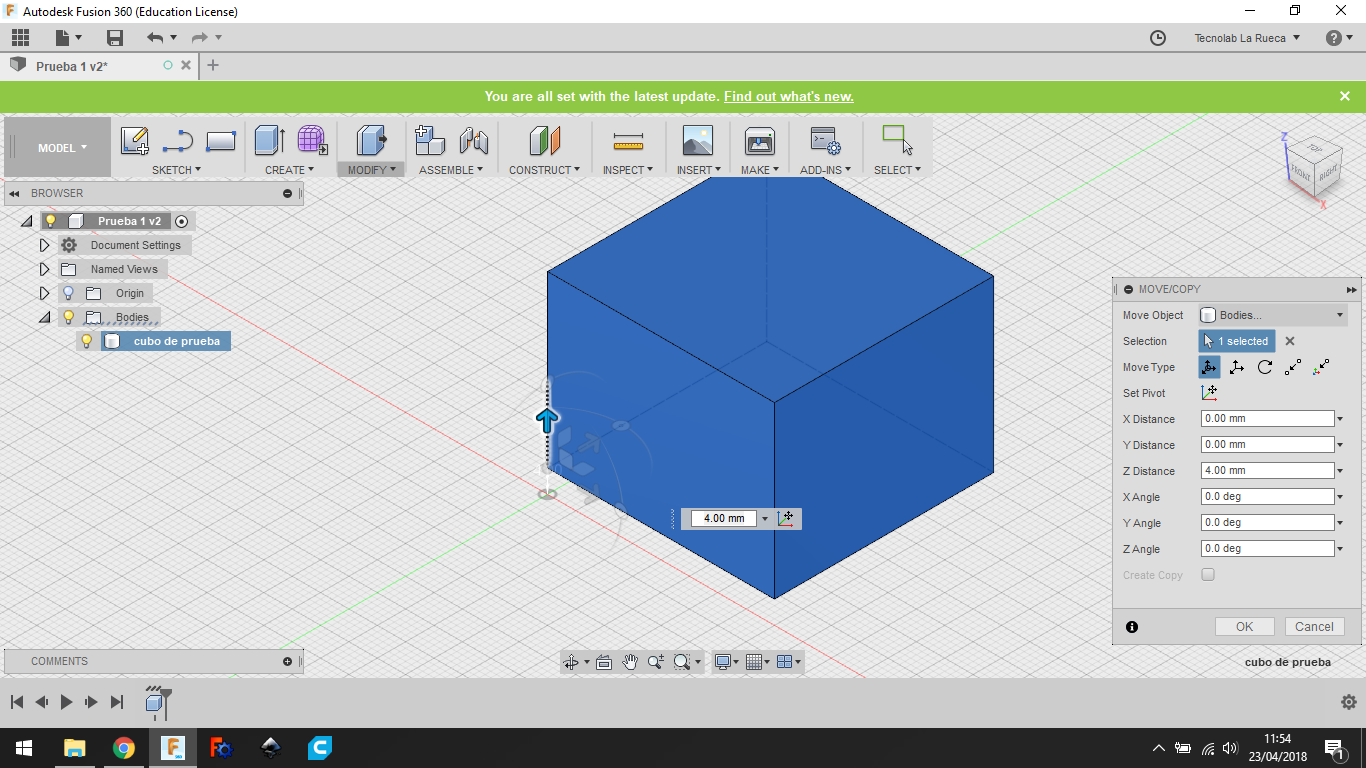
El objeto rotará tomando como eje de rotación el punto de pivote, que suele aparecer en una de las esquinas del objeto.
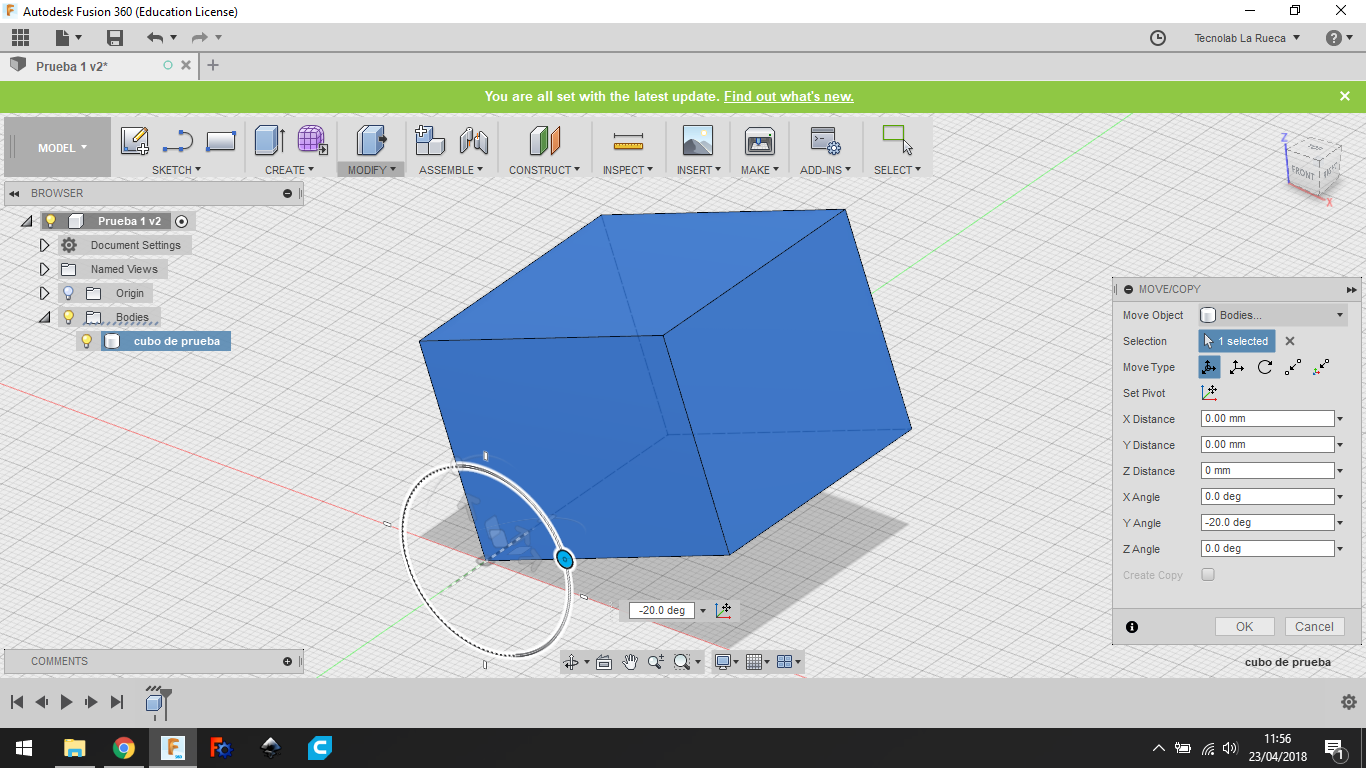
El punto de pivote se puede cambiar de lugar en caso de querer rotar el objeto de otra manera.
Para eso iremos a la venta emergente y haremos click en Set Pivot (Ajustar pivote), e iremos al objeto y haremos click en el lugar (normalmente una línea o esquina) en el que queramos ubicar el pivote.
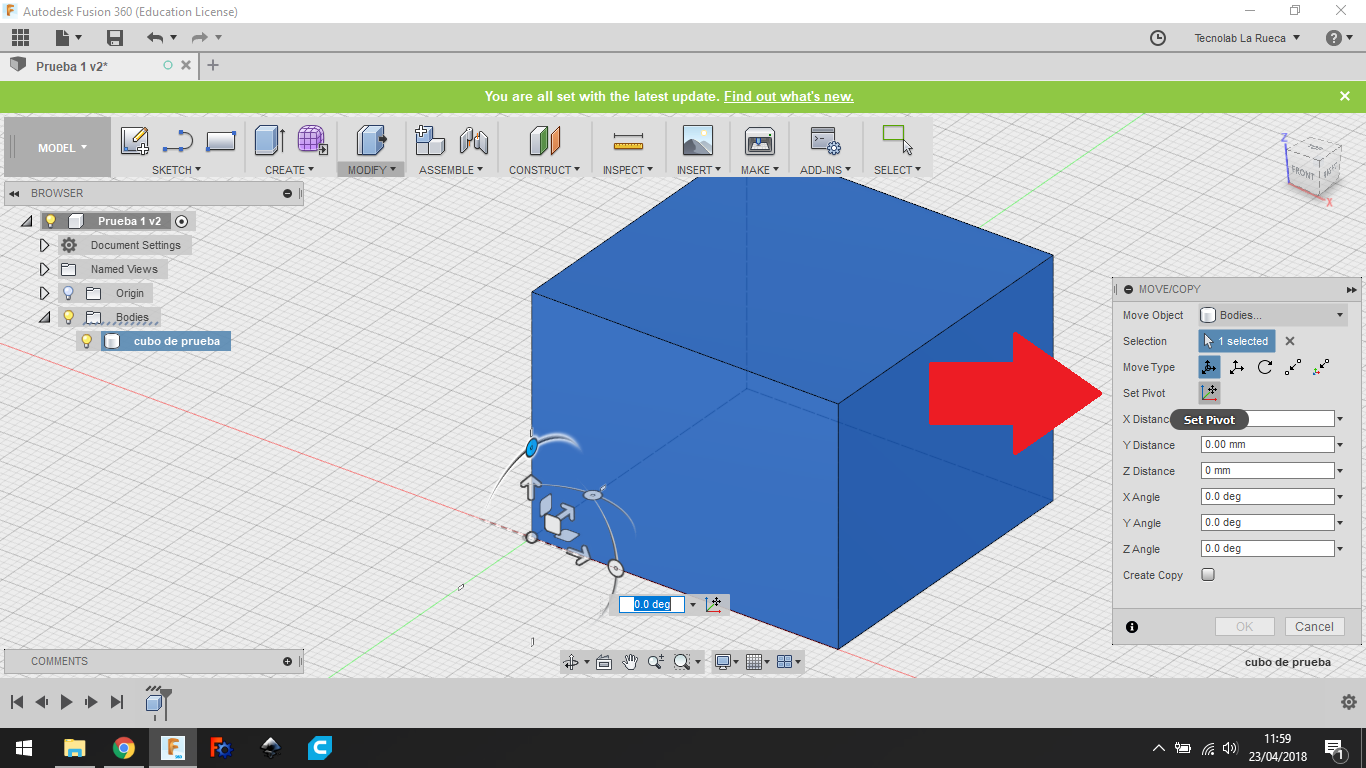
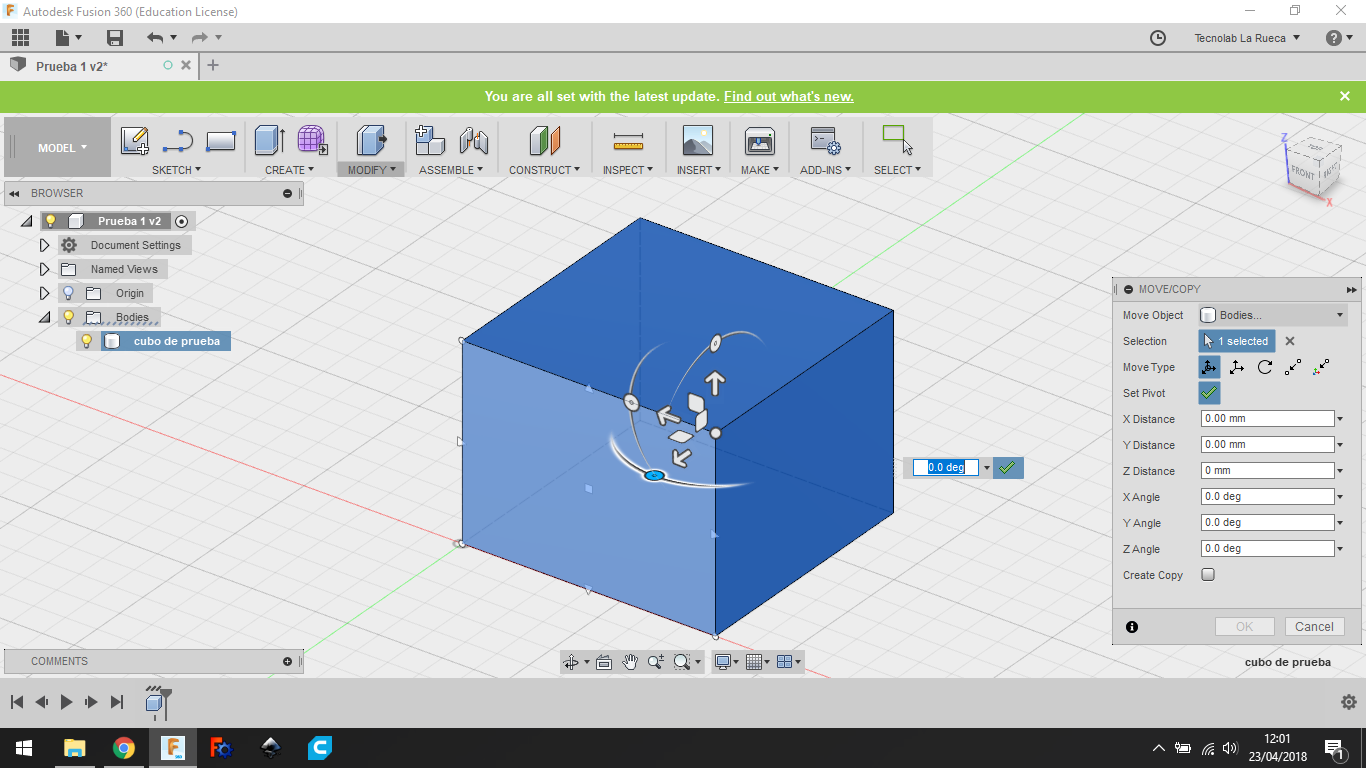
Una vez hayamos hecho click en la nueva ubicación del pivote, volvemos a la ventana emergente y haremos click en el símbolo de check que aparece al lado de Set Pivot.
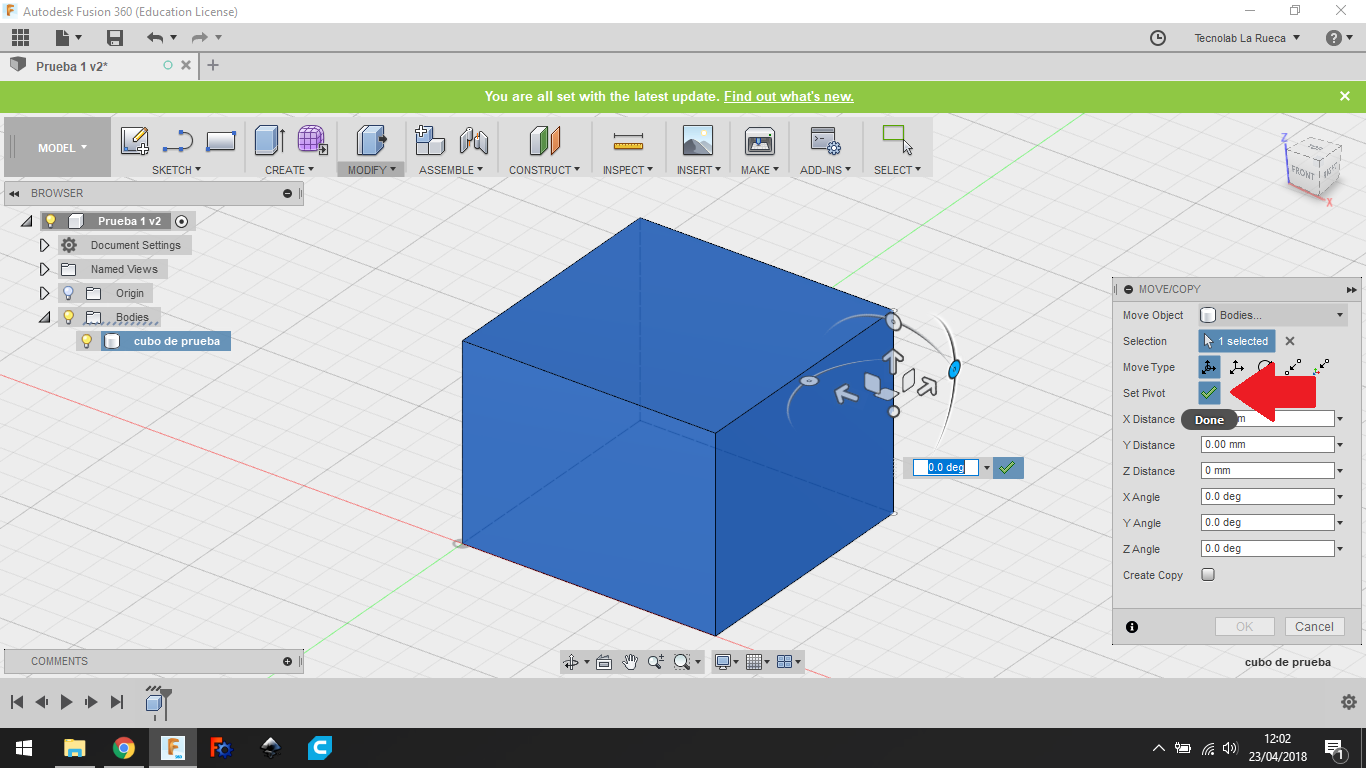
Cuando hayamos terminado de mover o rotar el objeto, hacemos click en el botón OK en la parte inferior de la ventana emergente.
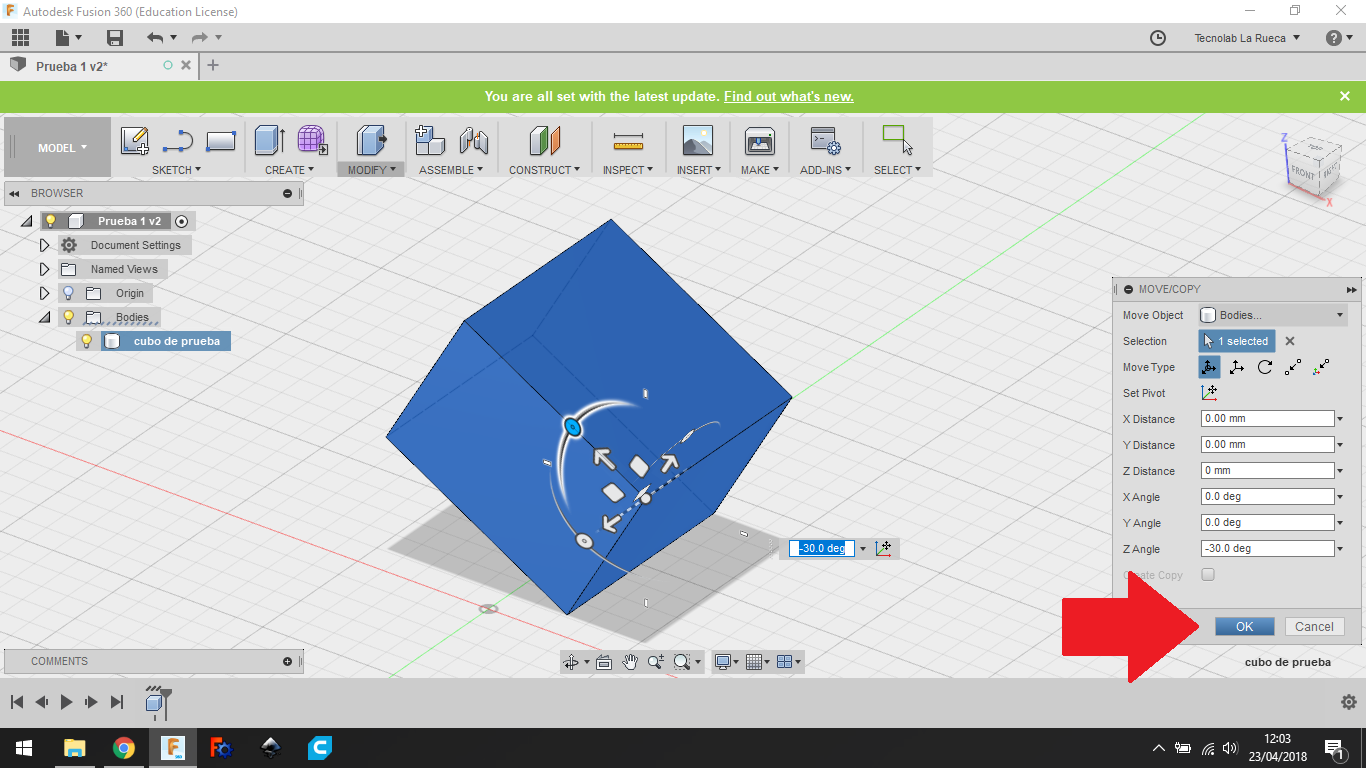
Escalar un objeto. Seleccionamos nuestro objeto y vamos a Modify – Scale (Escalar).
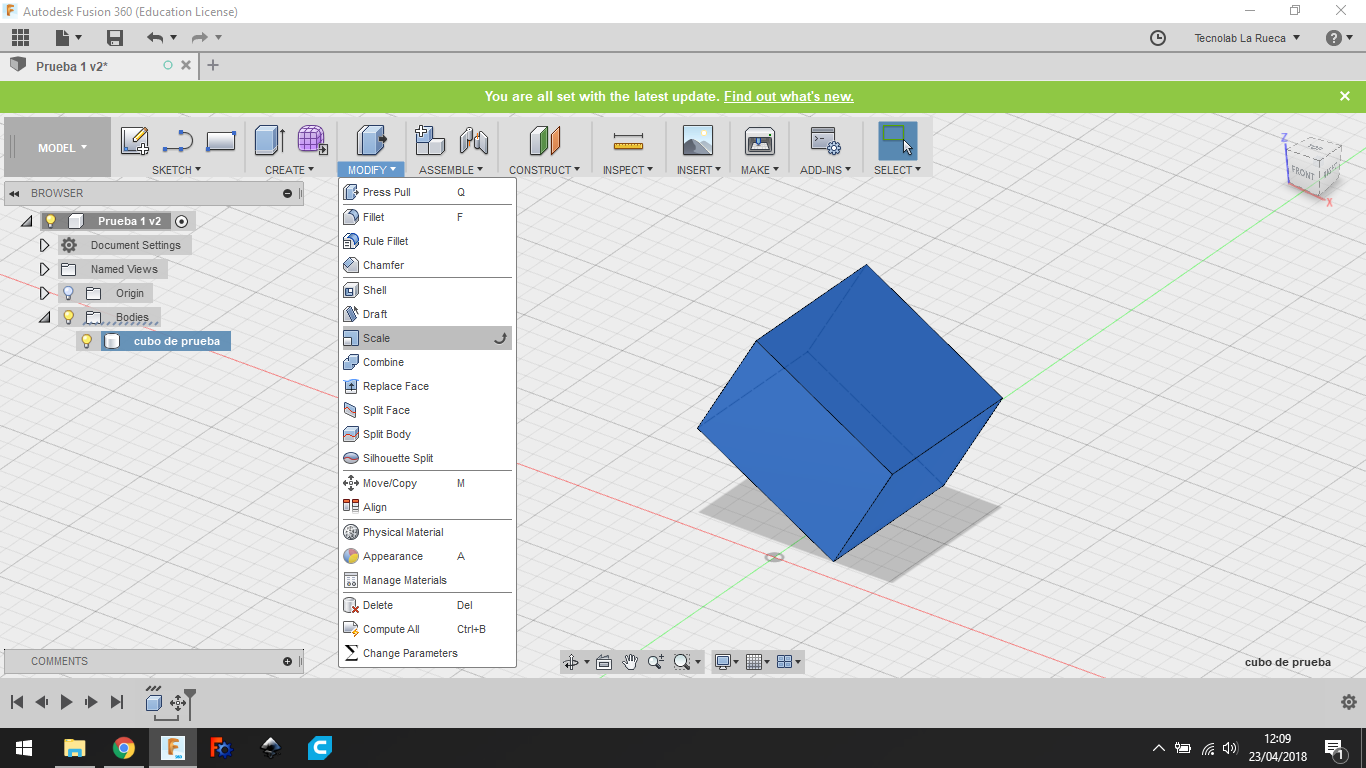
Tiraremos de la flecha que aparece y el objeto se hará más grande o pequeño dependiendo de la dirección en la que tiremos. En la caja de texto indica el multiplicador de tamaño. Si el número indica 1.6, quiere decir que el objeto tiene ahora un 160% del tamaño original (100%).
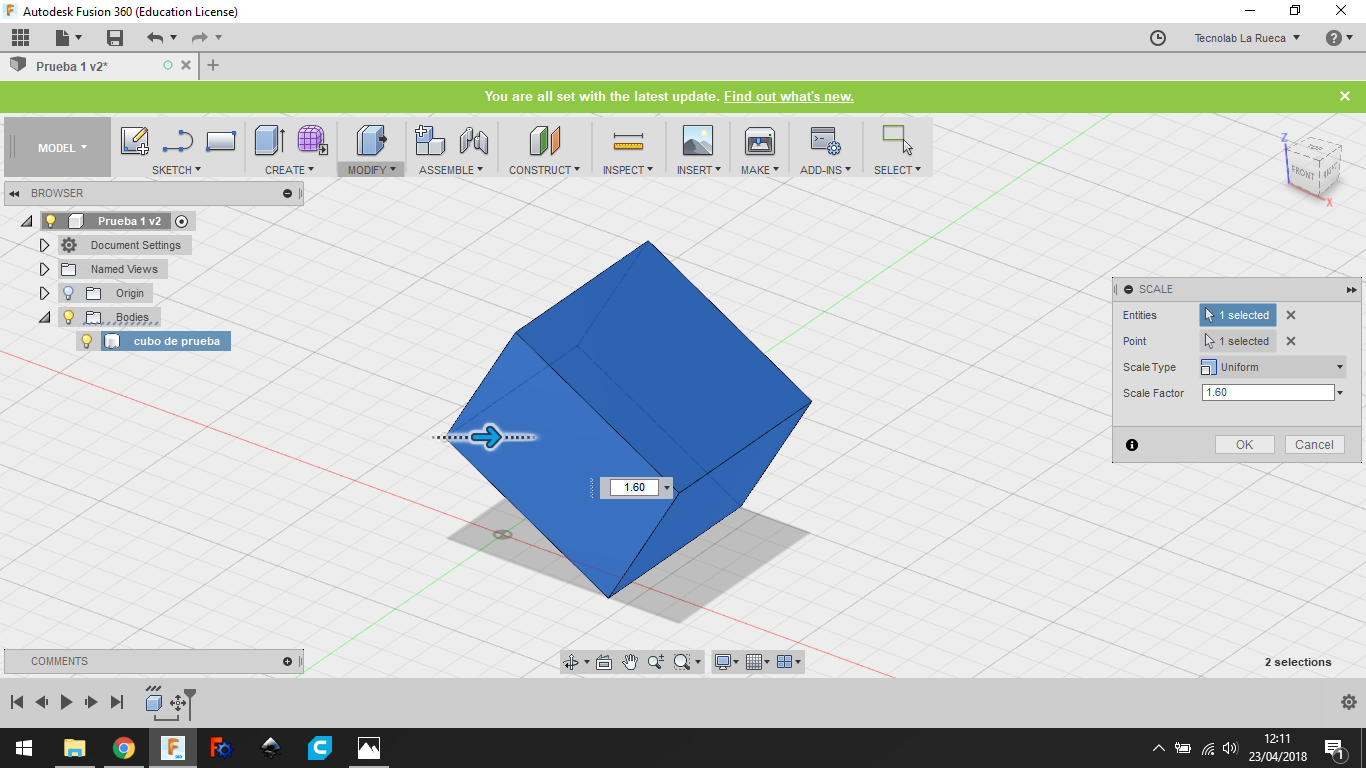
captura 37 – Si queremos deformar el objeto en un solo eje, iremos a la ventana emergente y en Scale Type (tipo de escala) elegiremos la opción Non Uniform (no uniforme). De este modo tendremos una flecha para cada eje.
Una vez hayamos escalado o deformado nuestro objeto, haremos click en OK en la ventana emergente.
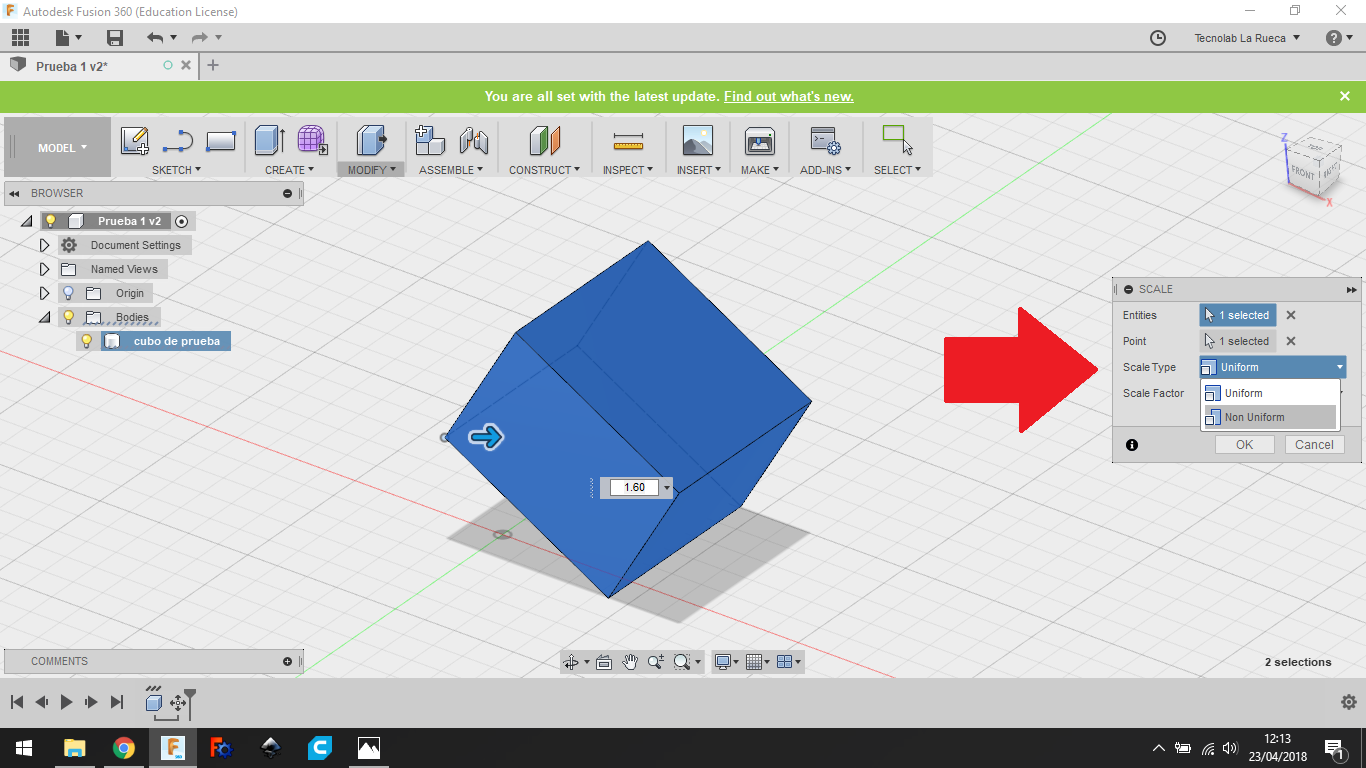
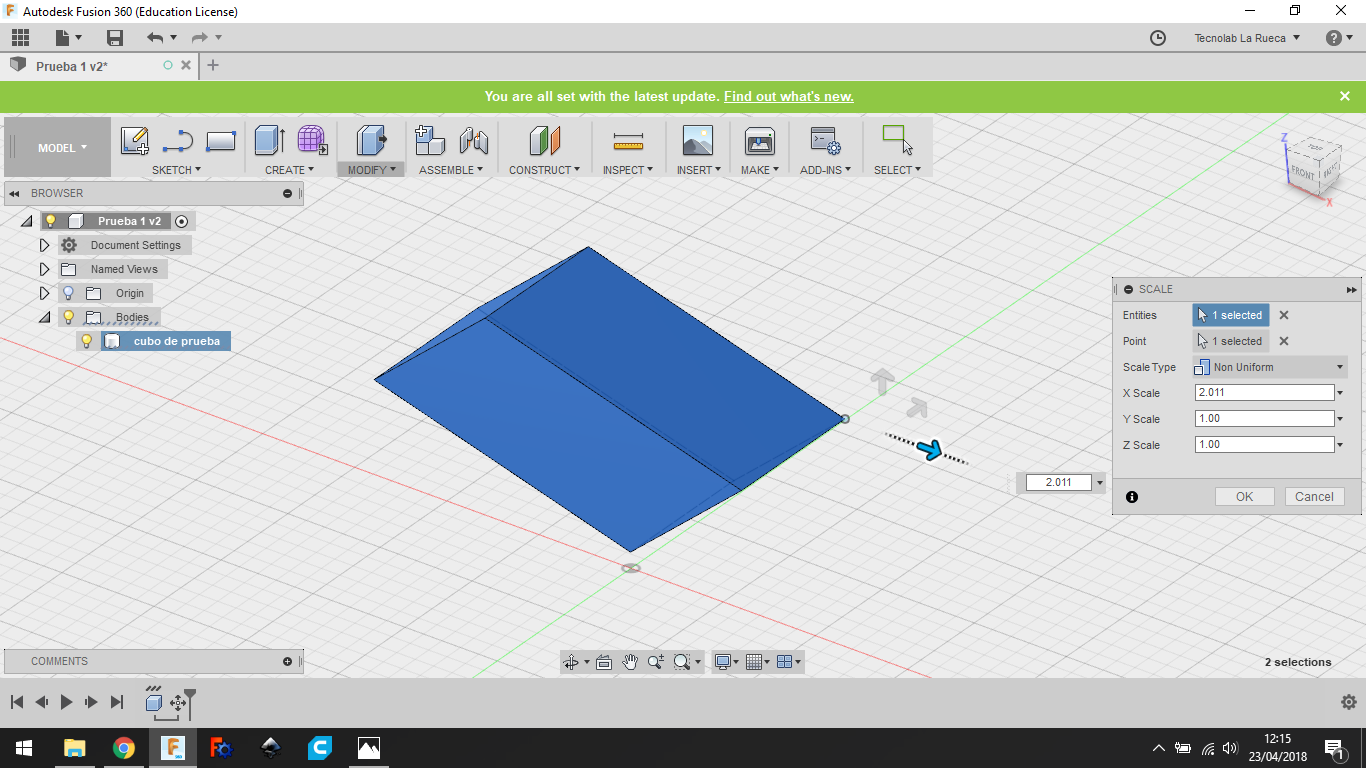
LINEA DE TIEMPO
Linea de tiempo. En la parte inferior de la pantalla tenemos la herramienta Linea de tiempo, que va registrando cada acción que realizamos con un icono.
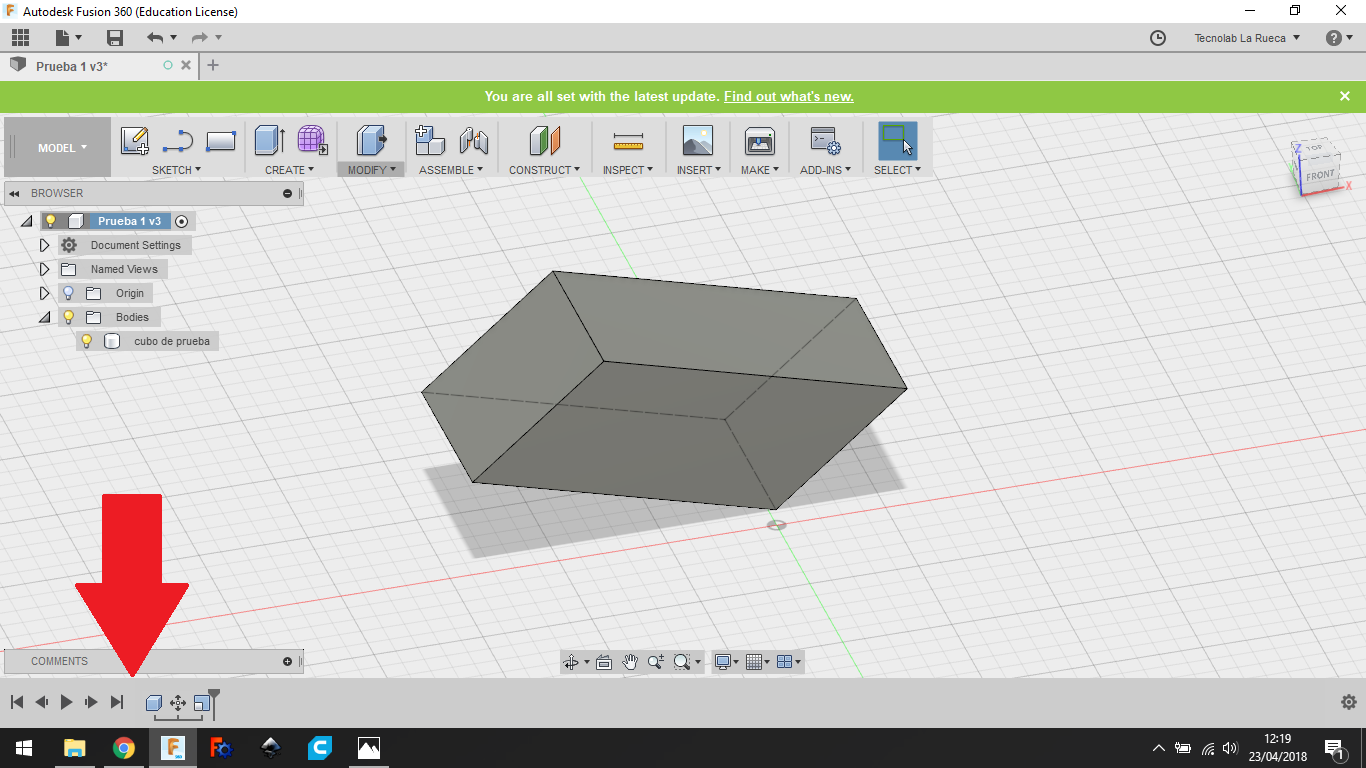
Con los botones que hay en la parte izquierda de la herramienta, podremos retroceder y ver todas las acciones que hemos realizado, en orden. También podemos tirar del marcador para avanzar o retroceder pasos.
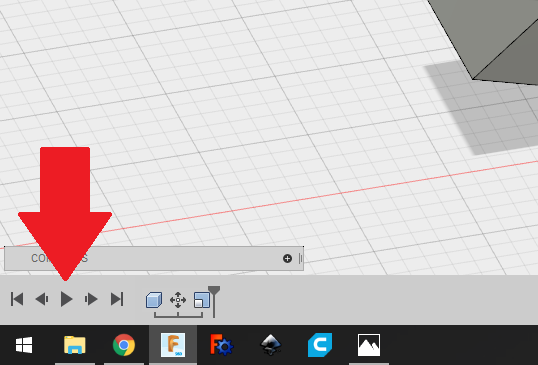
La linea de tiempo también actúa como una máquina del tiempo. Si hacemos doble click en una de las acciones que hemos realizado en el pasado, volveremos al momento en el que la realizamos y podremos modificar valores.
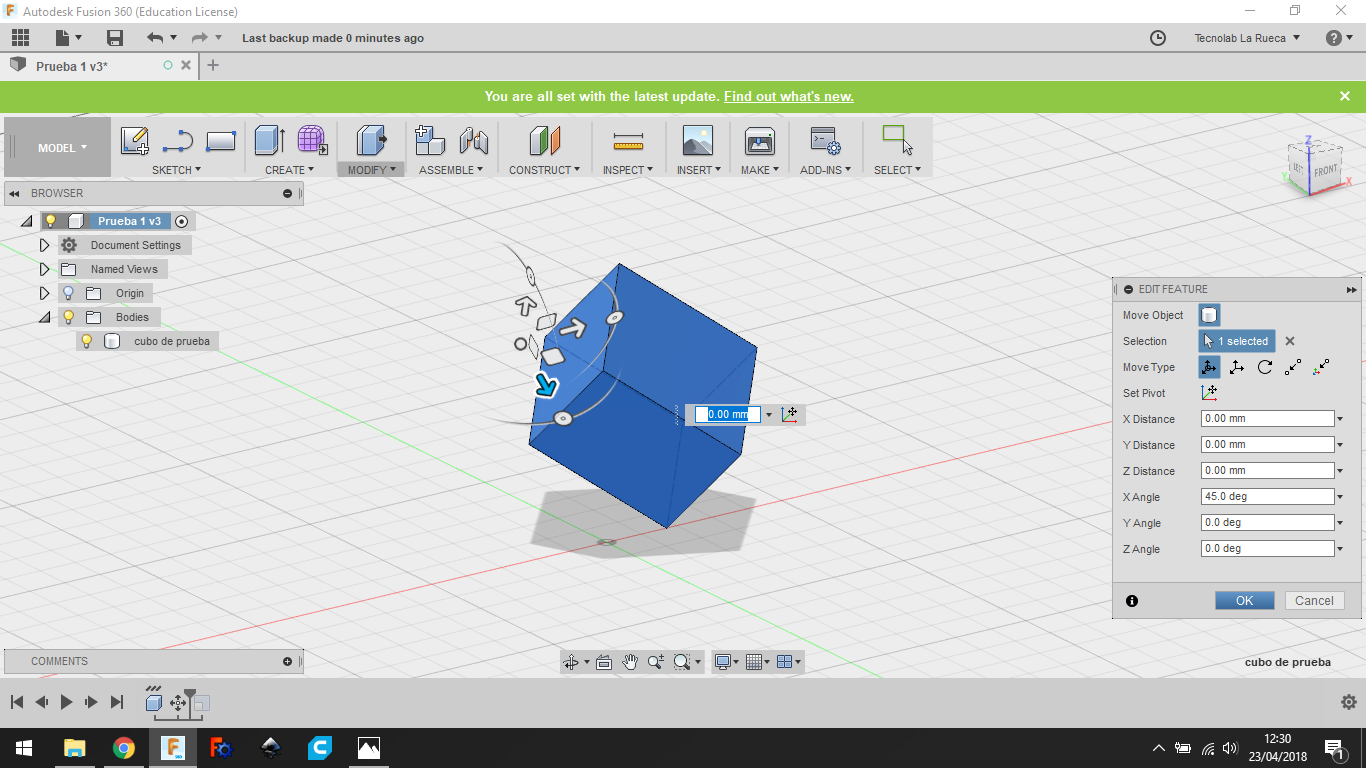
Cuando terminemos de modificar una opción del pasado, tenemos que darle al botón OK en la ventana emergente para terminar de modificar y volver al presente.
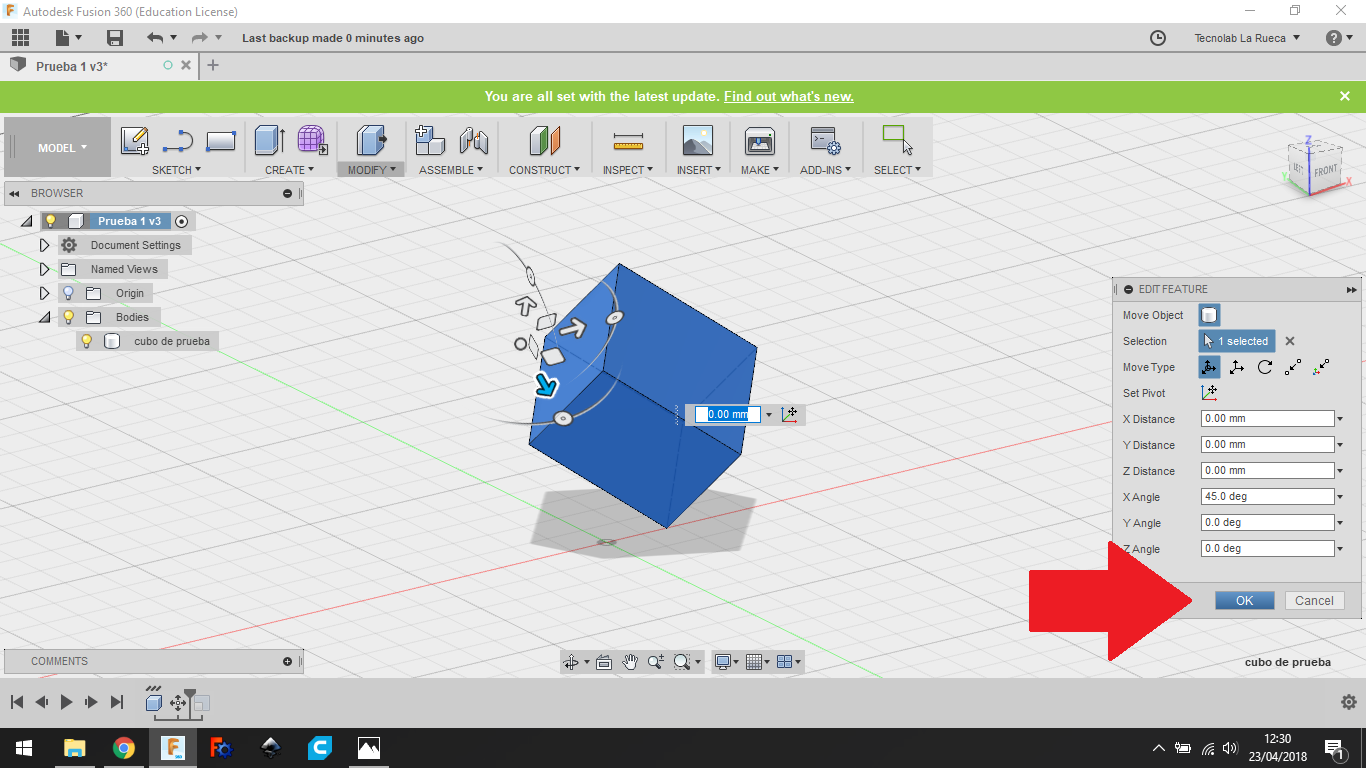
Importante: la linea de tiempo no sustituye a la opción deshacer/rehacer (Undo/Redo), que está en la parte superior izquierda de la pantalla y tiene forma de flecha hacia la izquierda (Undo) o derecha (Redo).
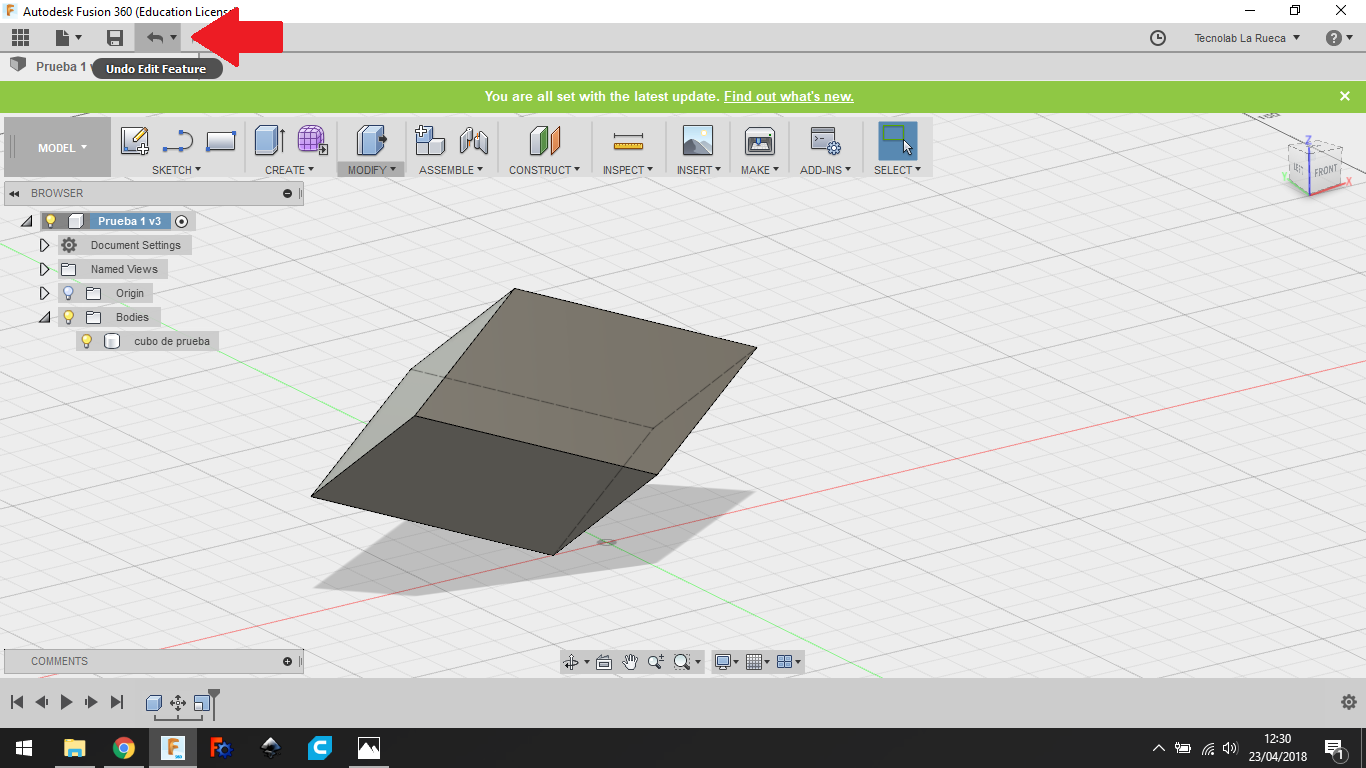
COPIAR Y ELIMINAR OBJETOS
Si queremos duplicar un objeto, tenemos que seleccionarlo en la carpeta de la izquierda y hacer click derecho y elegir Copy (o el comando Ctrl+C), y luego hacer click derecho y elegir Paste (o el comando Ctrl+V). Al pegar el objeto se colocará en el mismo sitio que el original, y saldrán las mismas flechas que para mover y rotar.
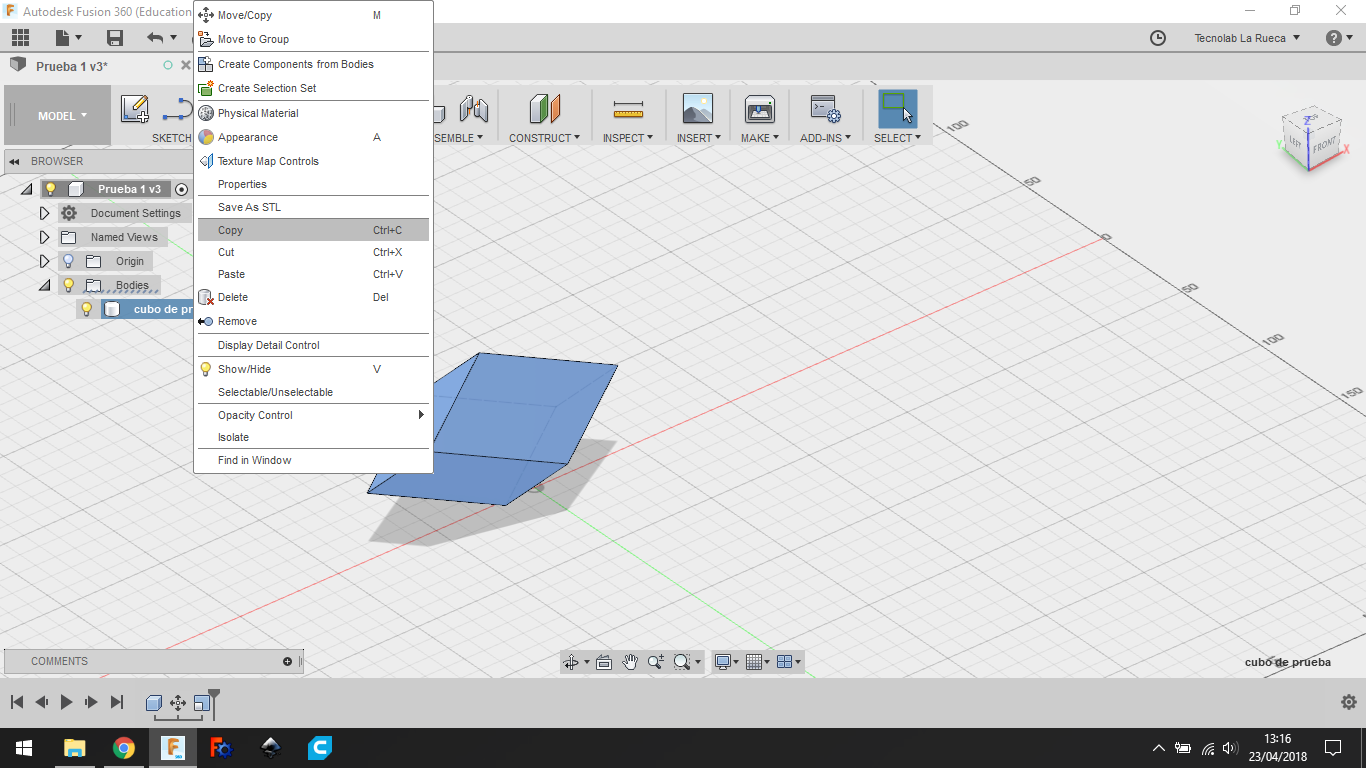
Borrar un objeto. Si queremos quitar un objeto, haremos click derecho en el nombre del objeto y seleccionaremos la opción Remove (remover). De esta forma el objeto desaparecerá. Es importante no confundirlo con la opción Delete (Eliminar), ya que esta opción lo borrará también del pasado y puede afectar al archivo.
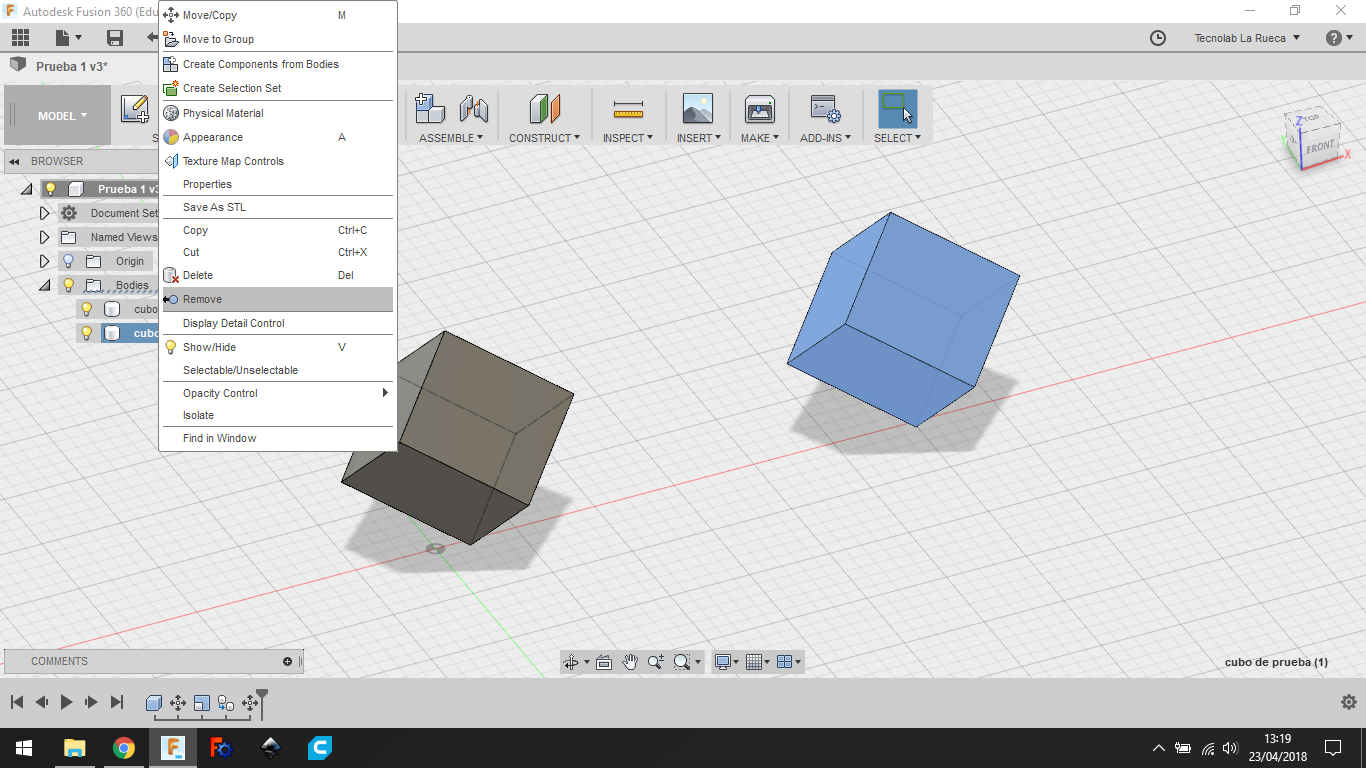
OTROS TIPOS DE OBJETOS Y CÓMO COMBINARLOS
En la pestaña Create encontraremos otros tipos de objetos aparte de la opción Box. El proceso para crearlos es el mismo, y se pueden modificar de la misma manera.
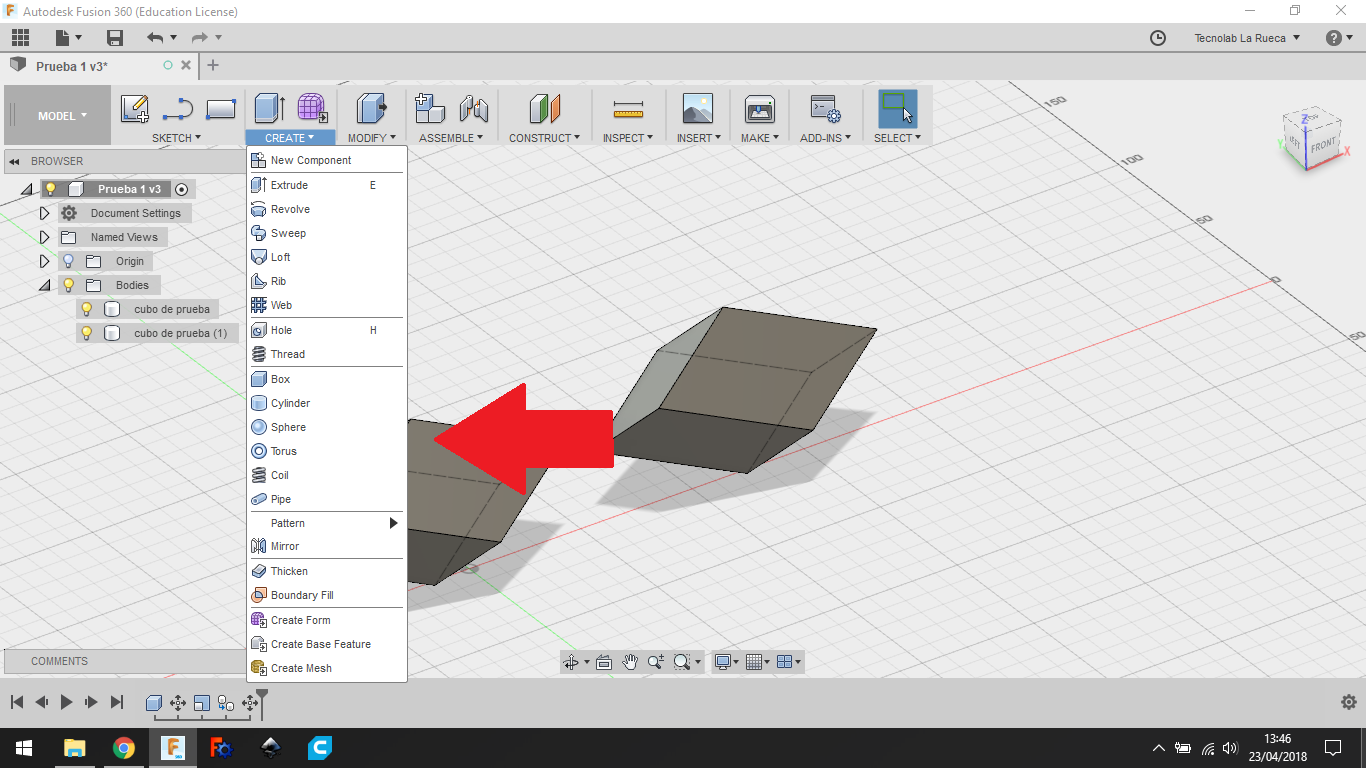
captura 48 y captura 49 – Combinar figuras. Seleccionamos la opción de crear un cilindro en la opción Create – Cylinder (cilindro), y elegimos el plano XY (suelo) como la base de nuestro cilindro. Ese cilindro lo pondremos justo encima de una de las cajas, y nos saldrán varias opciones para combinar el objeto.
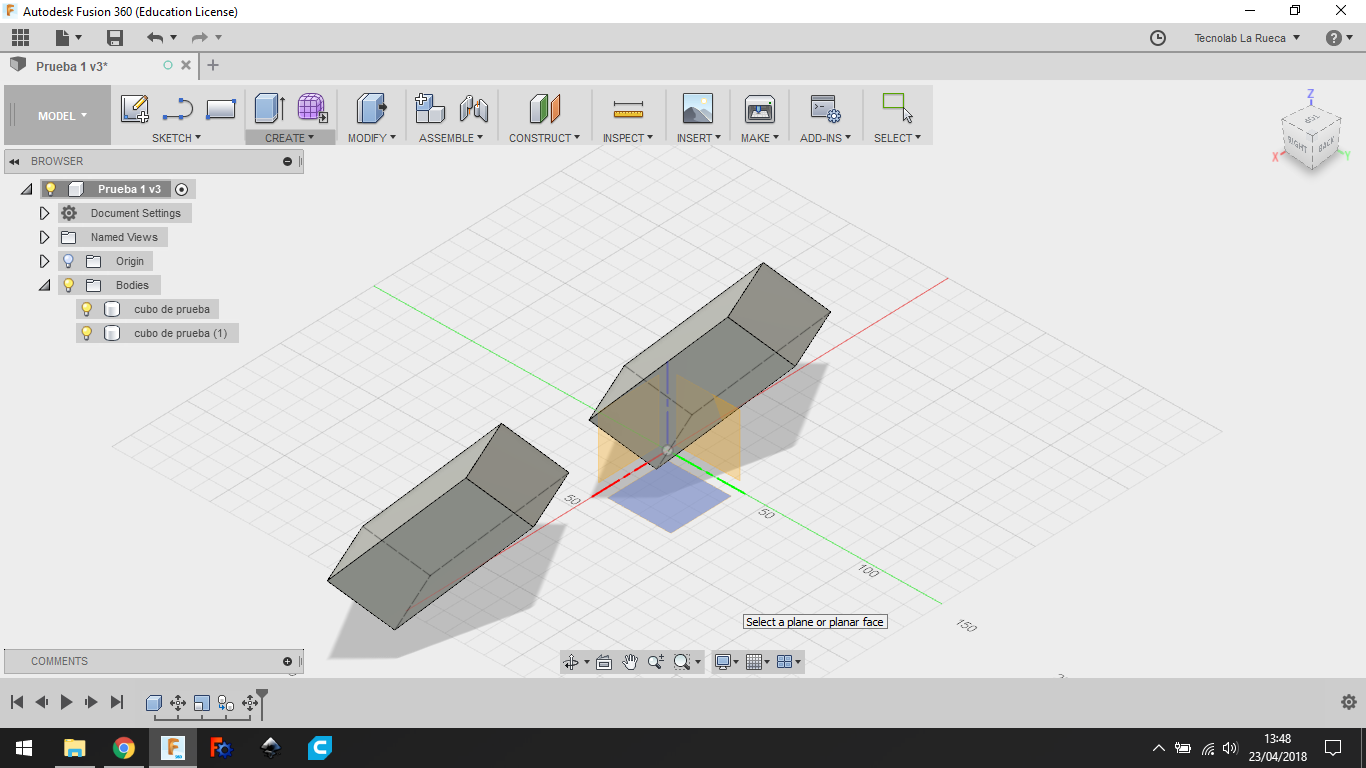
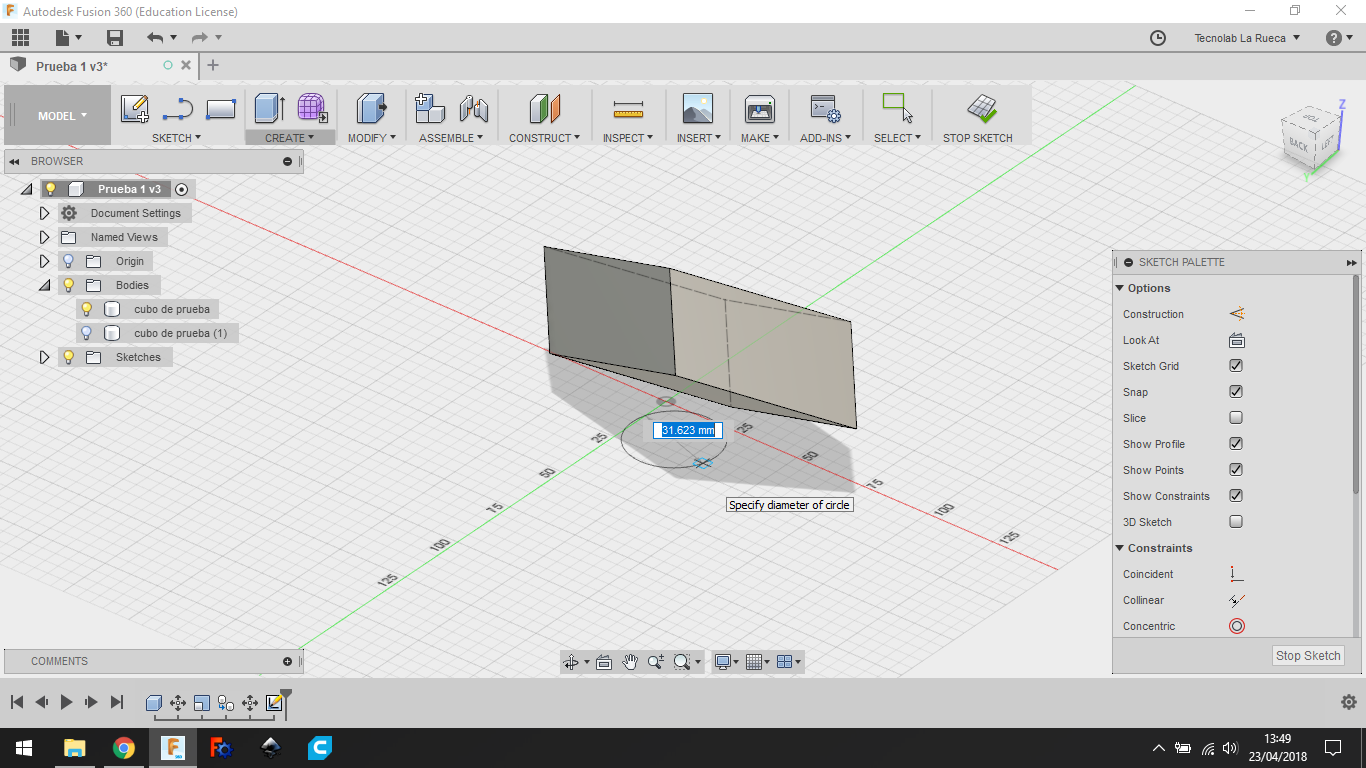
Fusion 360 entiende que cuando se crea un objeto encima de otro, nosotros queremos sustraer material del primer objeto quitándole la forma que acabamos de crear. Cuando ocurre eso, la figura que va a sustraer material se vuelve roja y semitransparente.
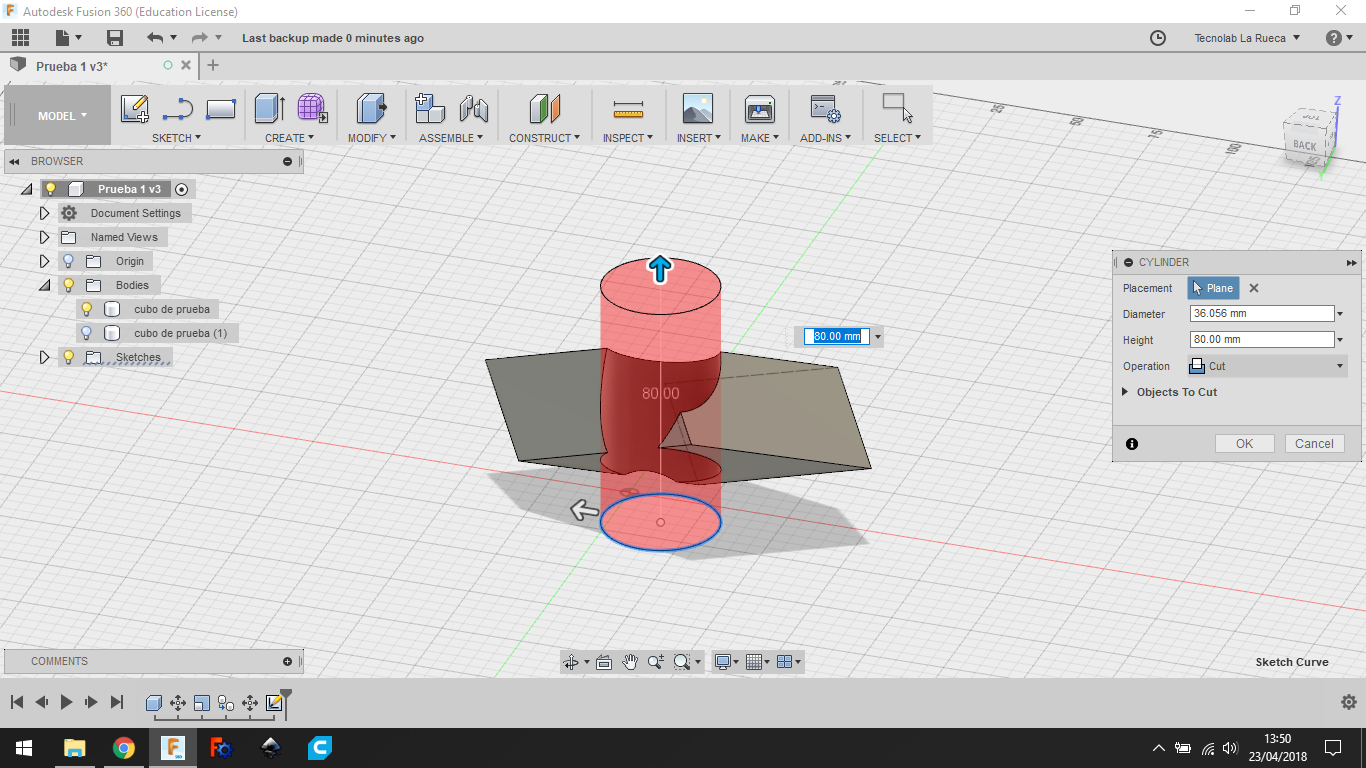
Sin embargo, hay muchas opciones diferentes de combinar la primera caja con el cilindro que acabamos de crear. En la ventana emergente hay una opción llamada Operation (operación), la cual nos permite elegir cómo queremos que los dos objetos se relacionen.
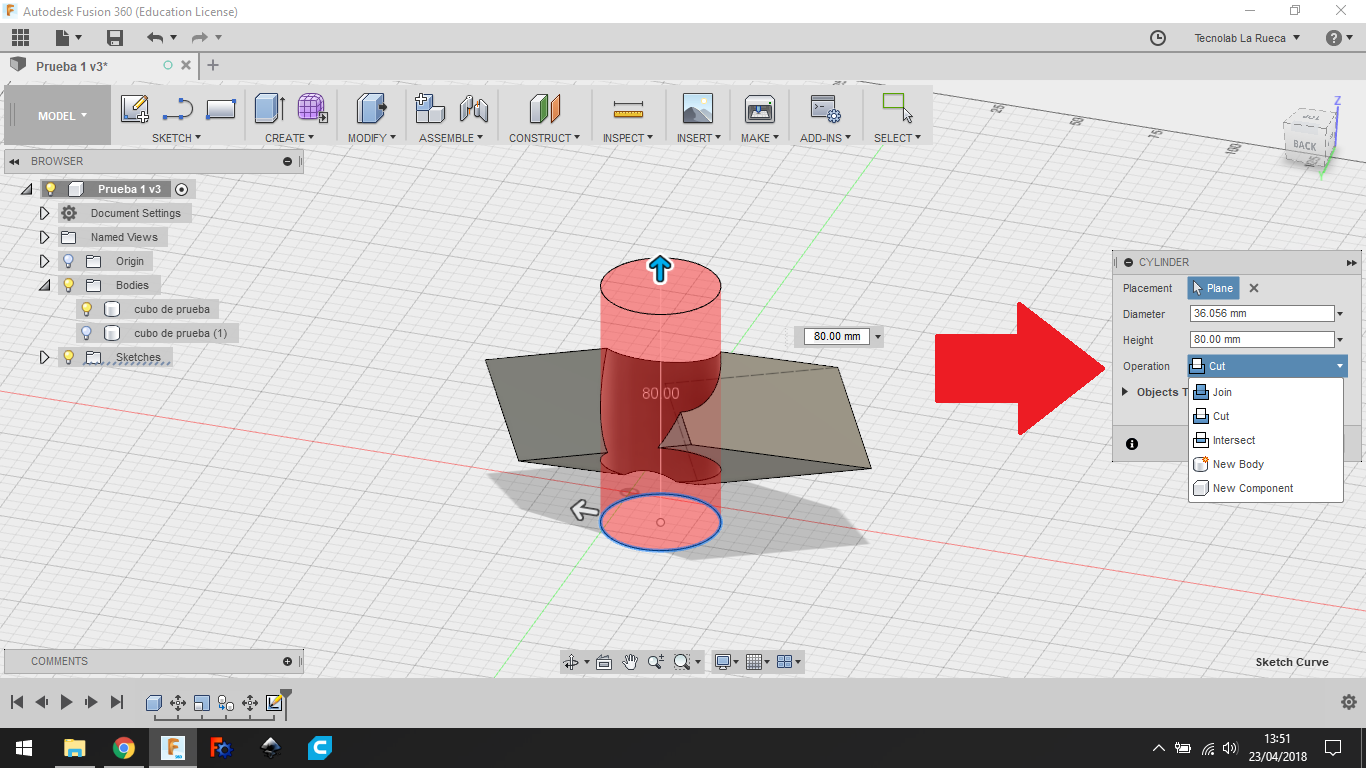
La opción Cut (corte) sustrae la forma del segundo objeto con la del primero.
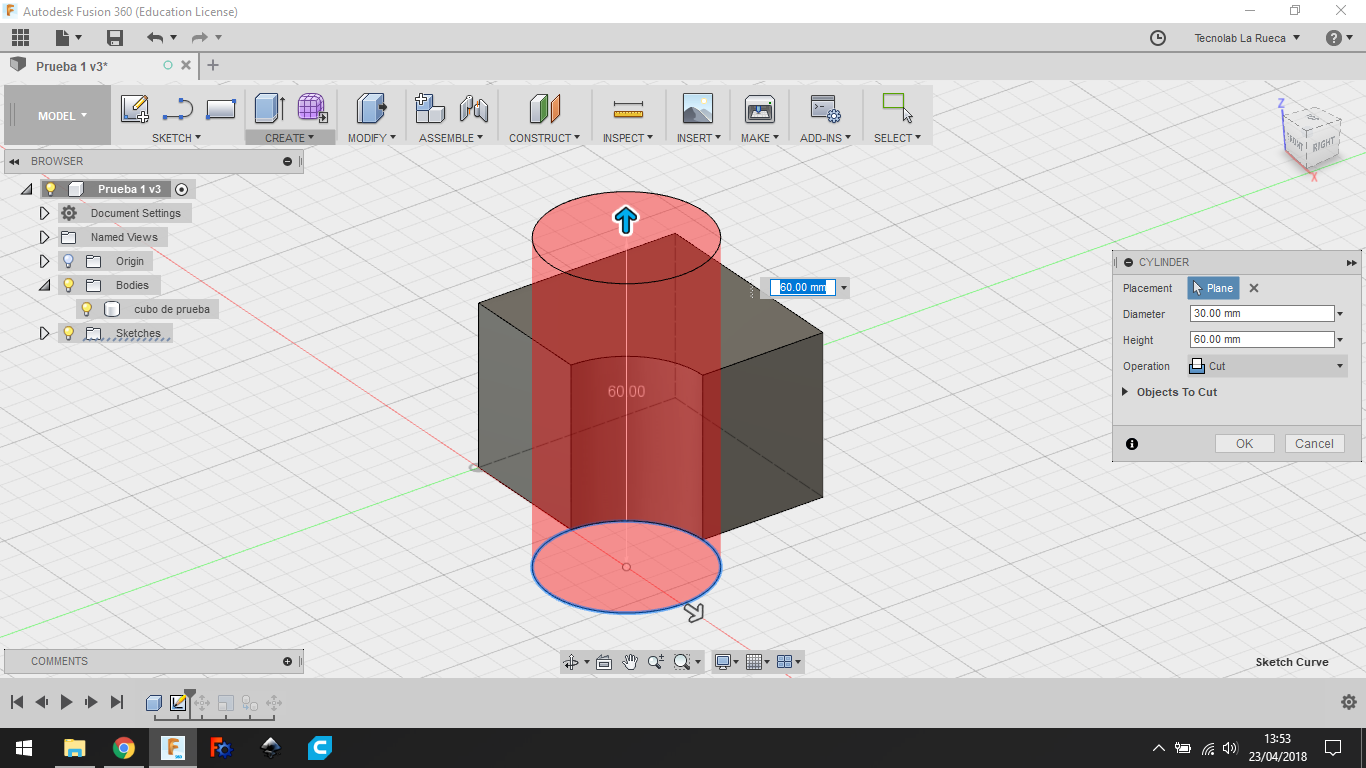
La opción Join (unión) fusiona los dos objetos para convertirlo en uno solo.
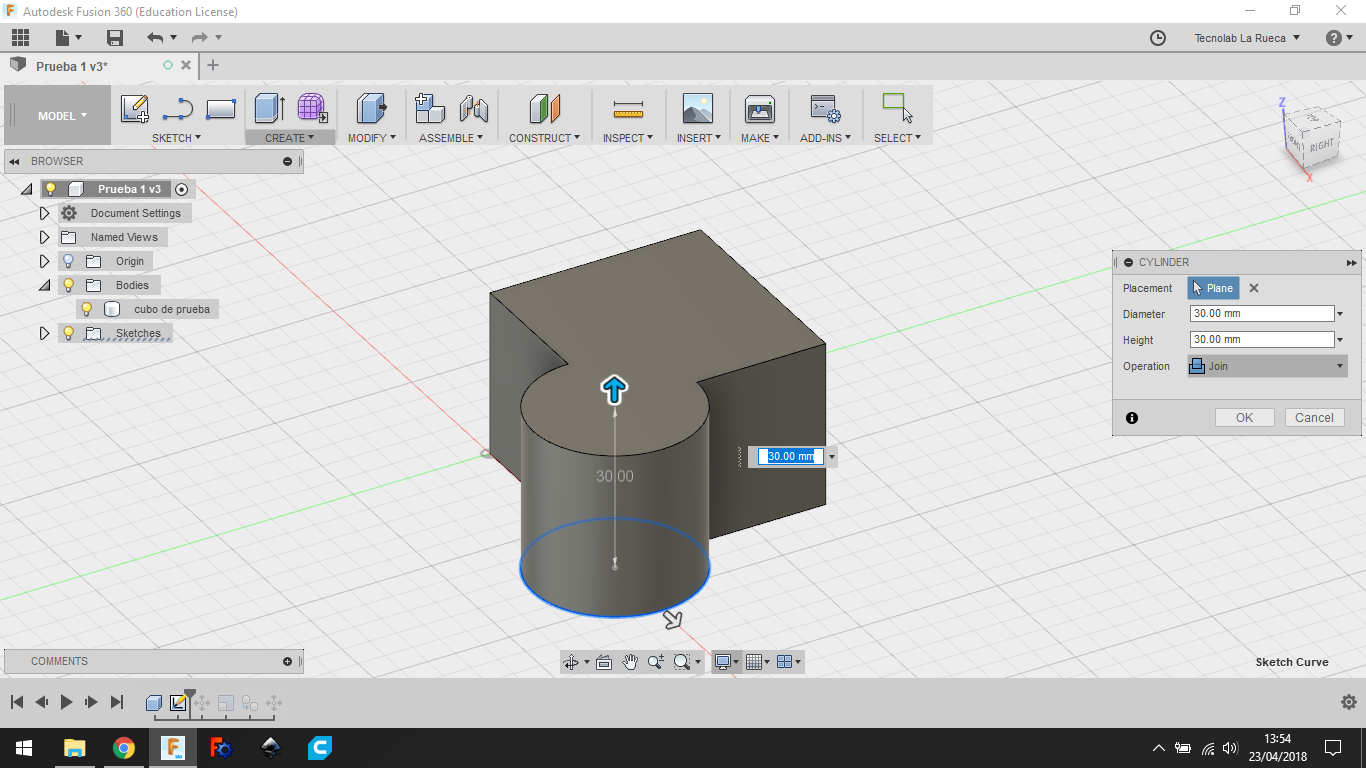
La opción Intersect (intersección) elimina todo menos la parte superpuesta entre los dos objetos.
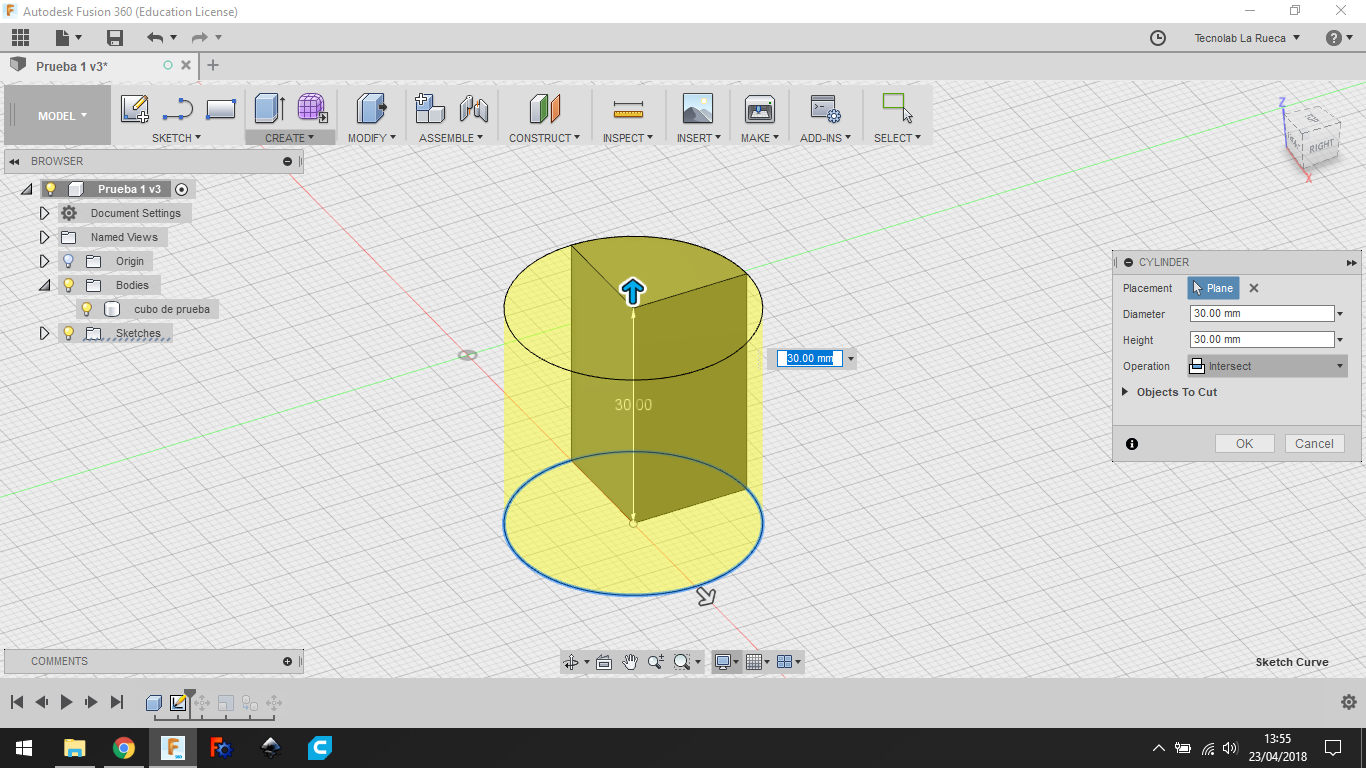
captura 55 – La opción New Body (nuevo objeto) crea el cilindro como un objeto independiente, no interactúa con el primer cubo.
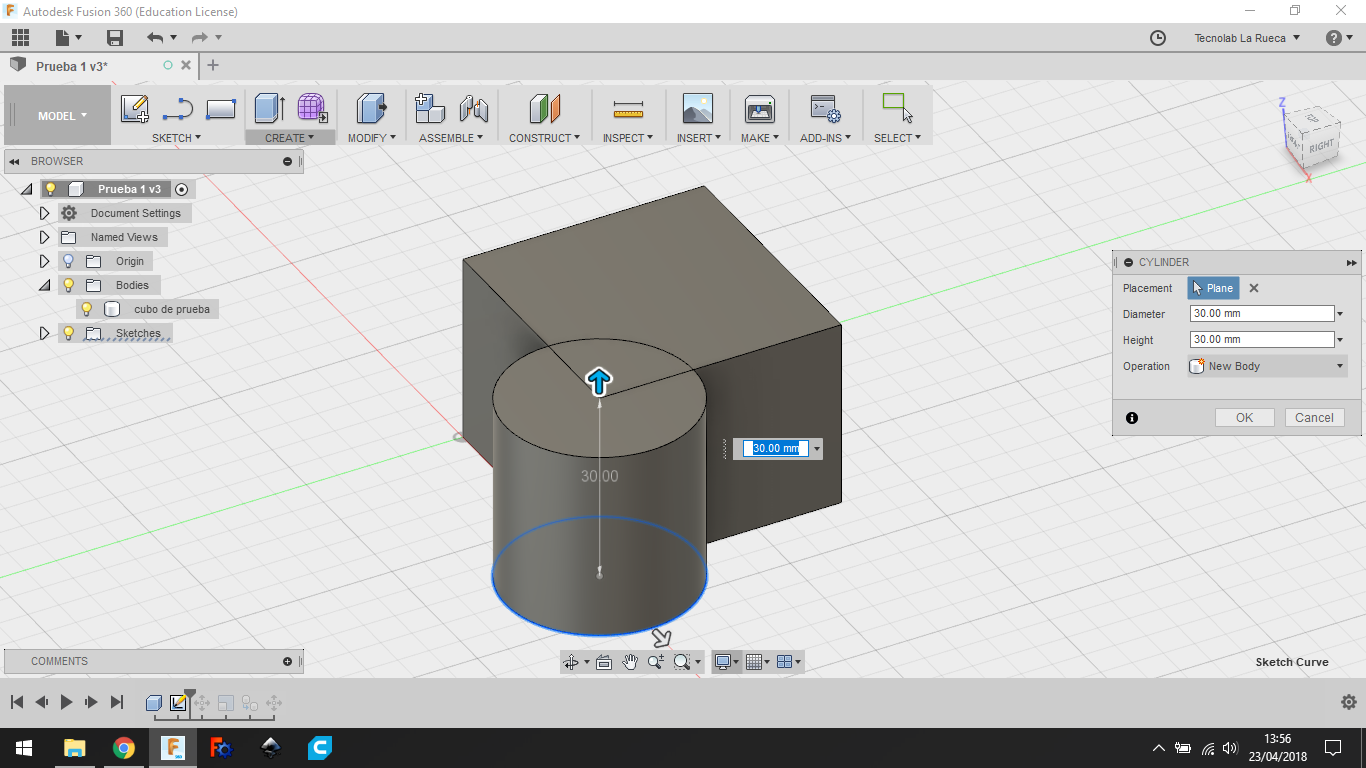
captura 56 – Para combinar objetos independientes una vez han sido creados, utilizaremos la opción Combine (combinar).
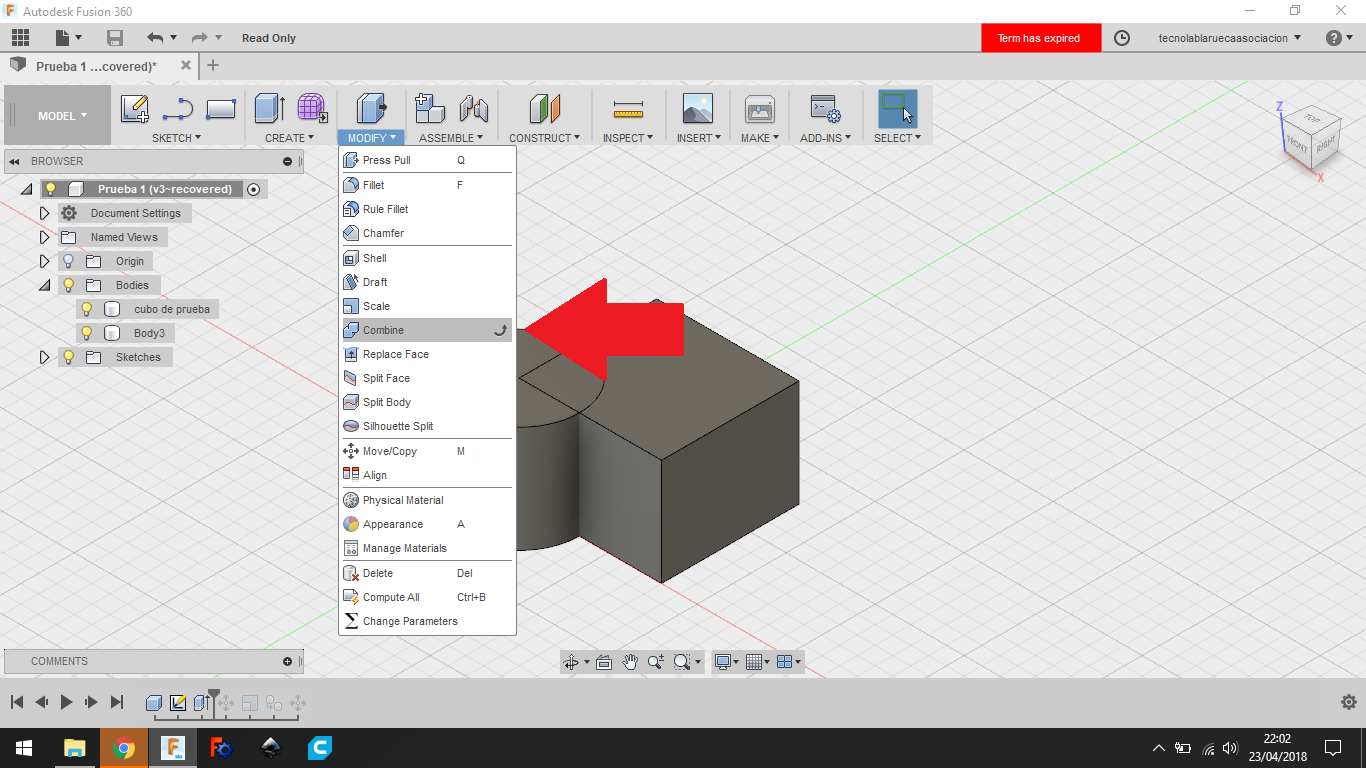
captura 57 – En la ventana emergente vemos que hay que elegir el Target Body (el objeto principal), y luego hay que elegir uno o más objetos que serán los Tool Bodies (objetos que modificarán). Una vez seleccionados, podemos elegir cómo van a interactuar los objetos con las opciones dentro de Operation.
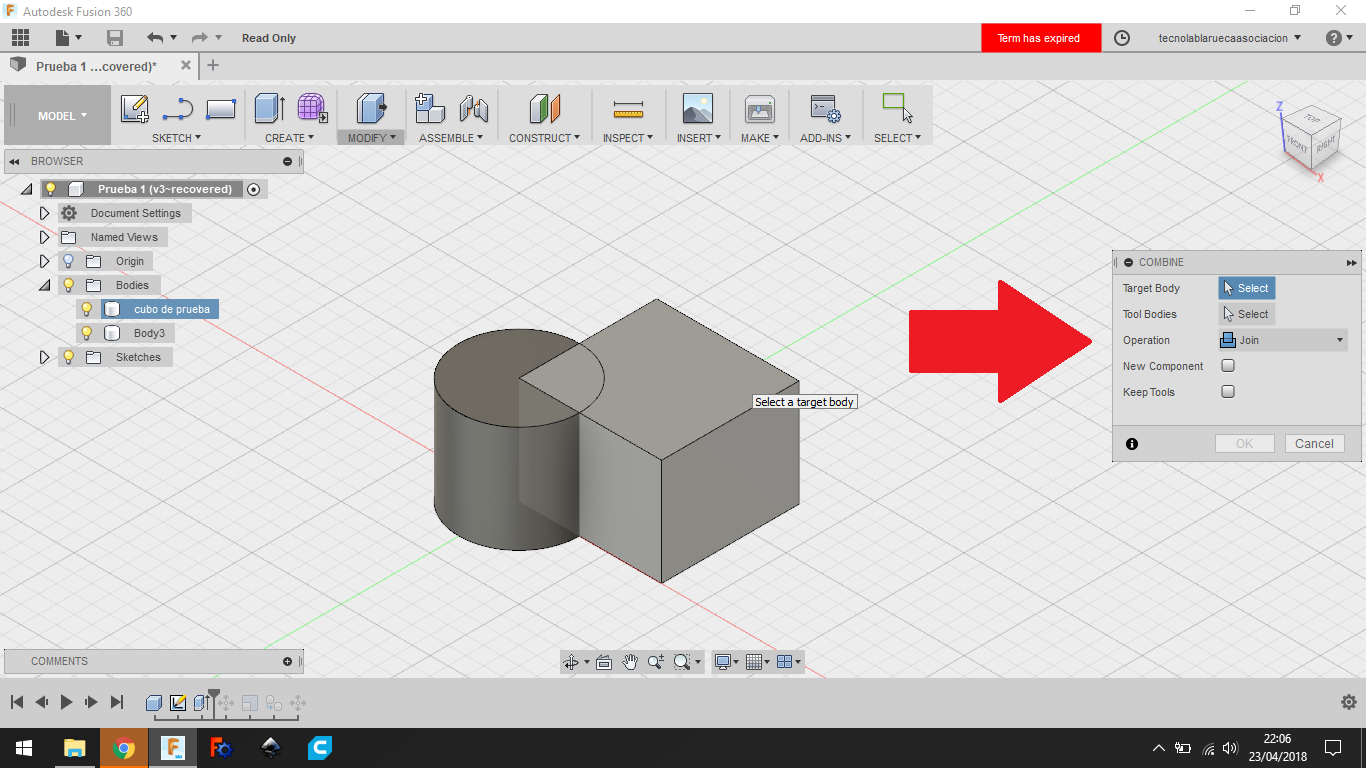
Cuando la operación haya sido elegida, hacemos click en OK y obtendremos el objeto resultado de la operación.
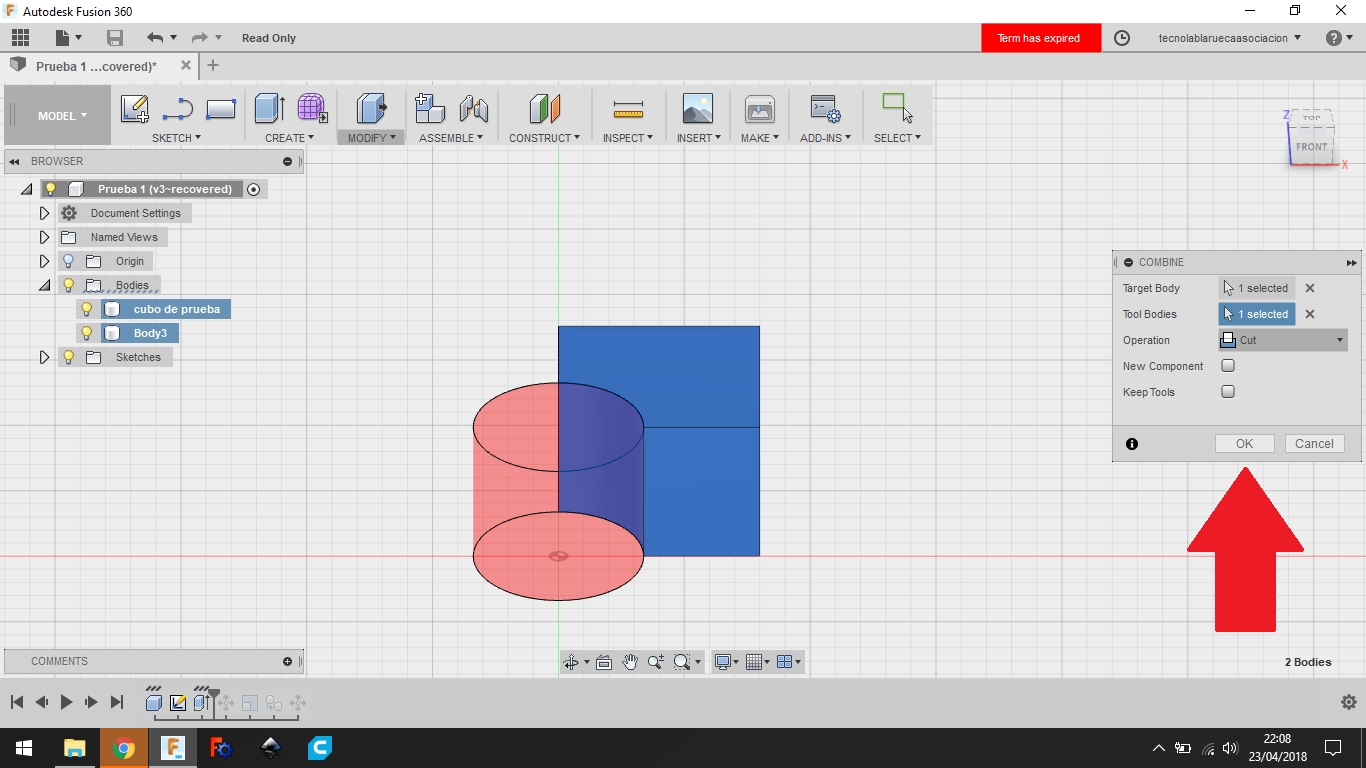
PATRONES
captura 59 – Una alternativa a copiar y pegar es utilizar un patrón circular o rectangular. Encontraremos las opciones en Create – Pattern (patrón). En este caso utilizaremos la opción Rectangular Pattern (patrón rectangular).
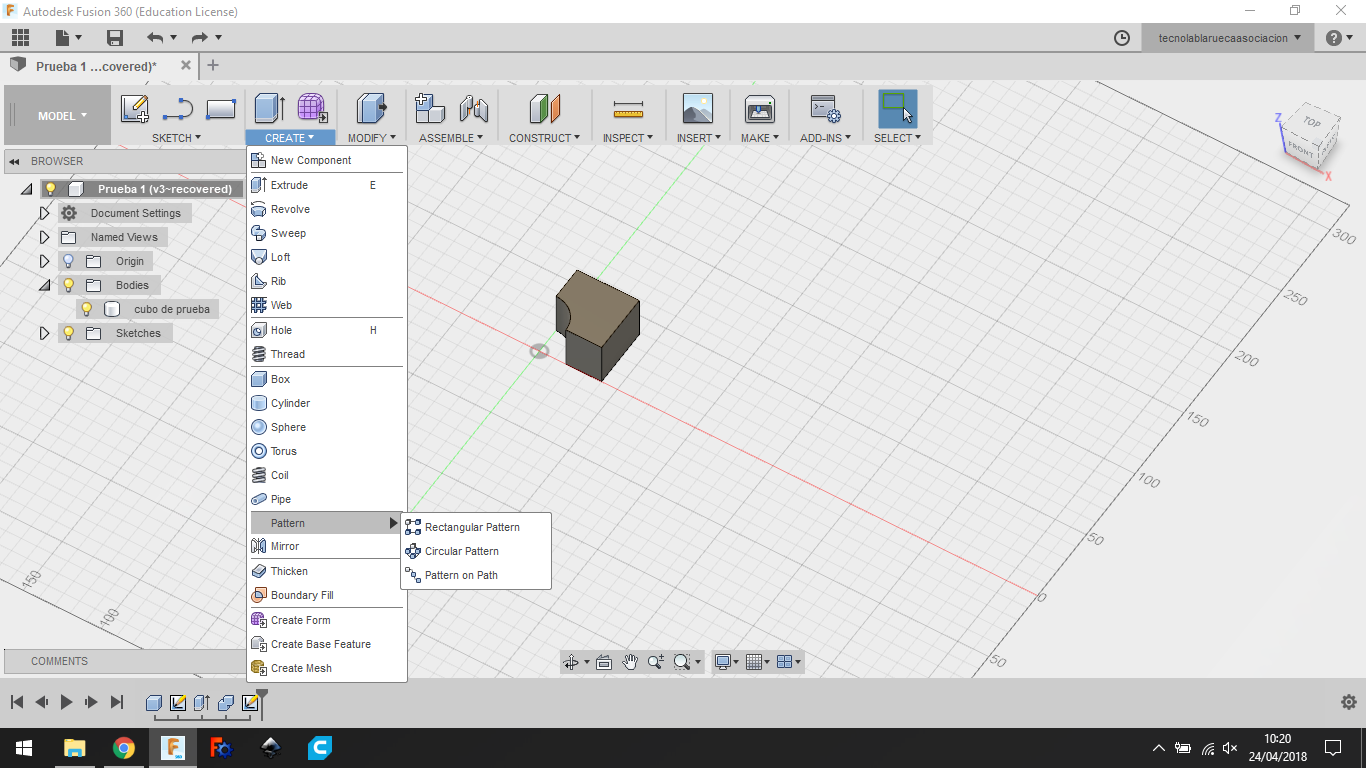
La ventana emergente tiene varias opciones. La primera es Pattern Type (tipo de patrón). Tenemos que elegir la opción Bodies (objetos), ya que queremos crear un patrón con un objeto que hemos creado previamente.
En la opción Objects tendremos que seleccionar el objeto que tomaremos como referencia y se pondrá de color azul. En Directions tendremos que elegir los ejes o líneas que queremos utilizar como referencia de dirección. Una vez hayamos elegido el objeto y la dirección, aparecerán flechas de las que tendremos que tirar.
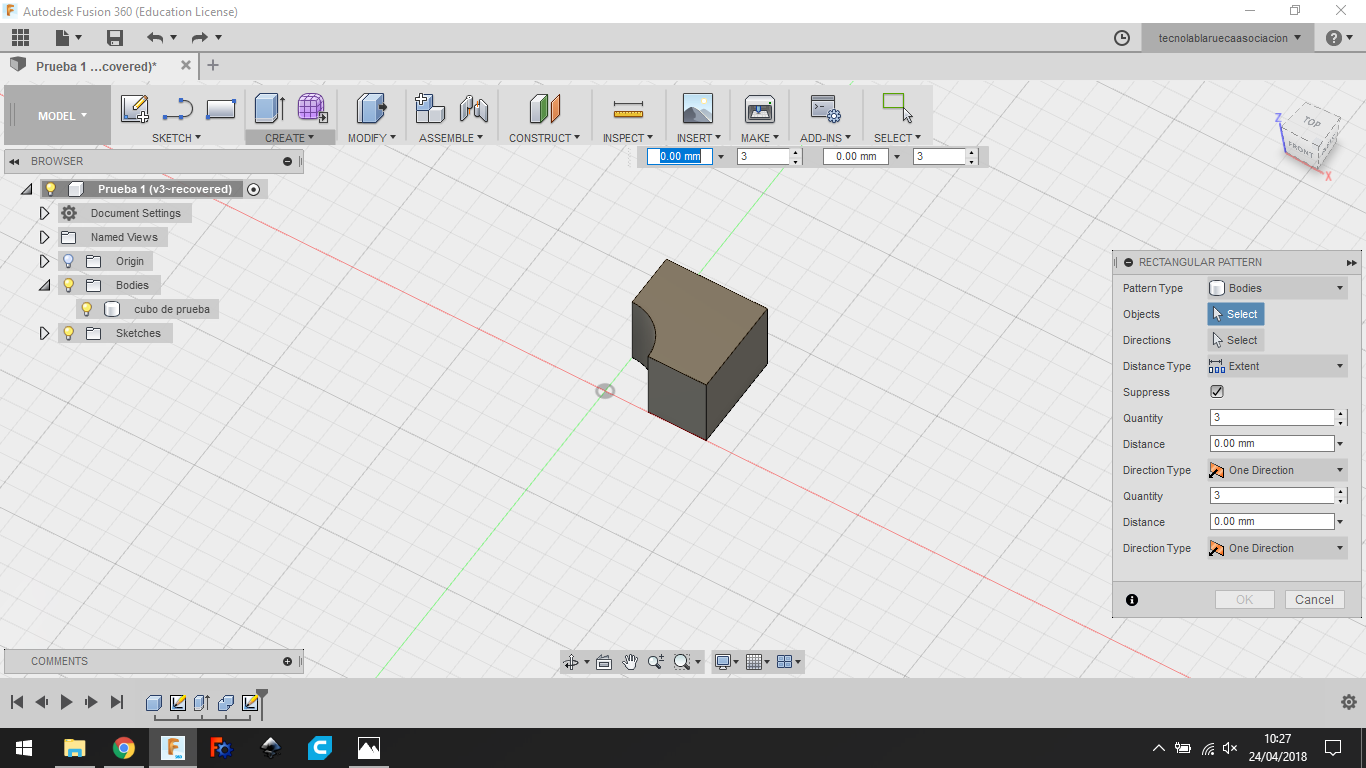
Al tirar de las flechas, aparecerán los objetos que formarán el patrón. En las casillas de la ventana emergente podremos elegir la cantidad de copias y la distancia. También podemos elegir si queremos que sea una copia simétrica o en una sola dirección.
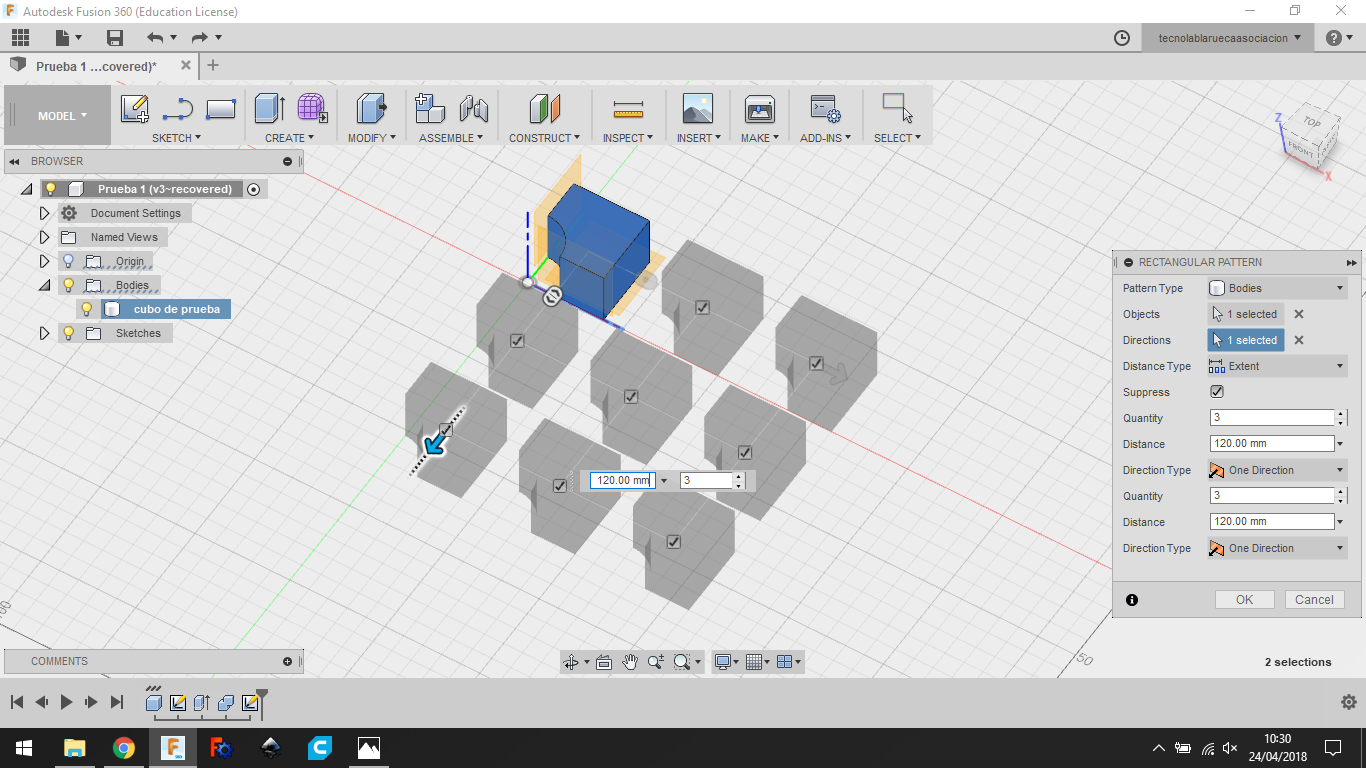
FILLET Y CHAMFER
Hay dos opciones para redondear esquinas. Una se llama Fillet y se puede encontrar en Modify – Fillet. Al seleccionar la opción, tendremos que hacer click en las esquinas que queremos redondear y tirar de la flecha que aparezca. También podemos introducir el valor en la ventana emergente en la casilla Radius (radio).
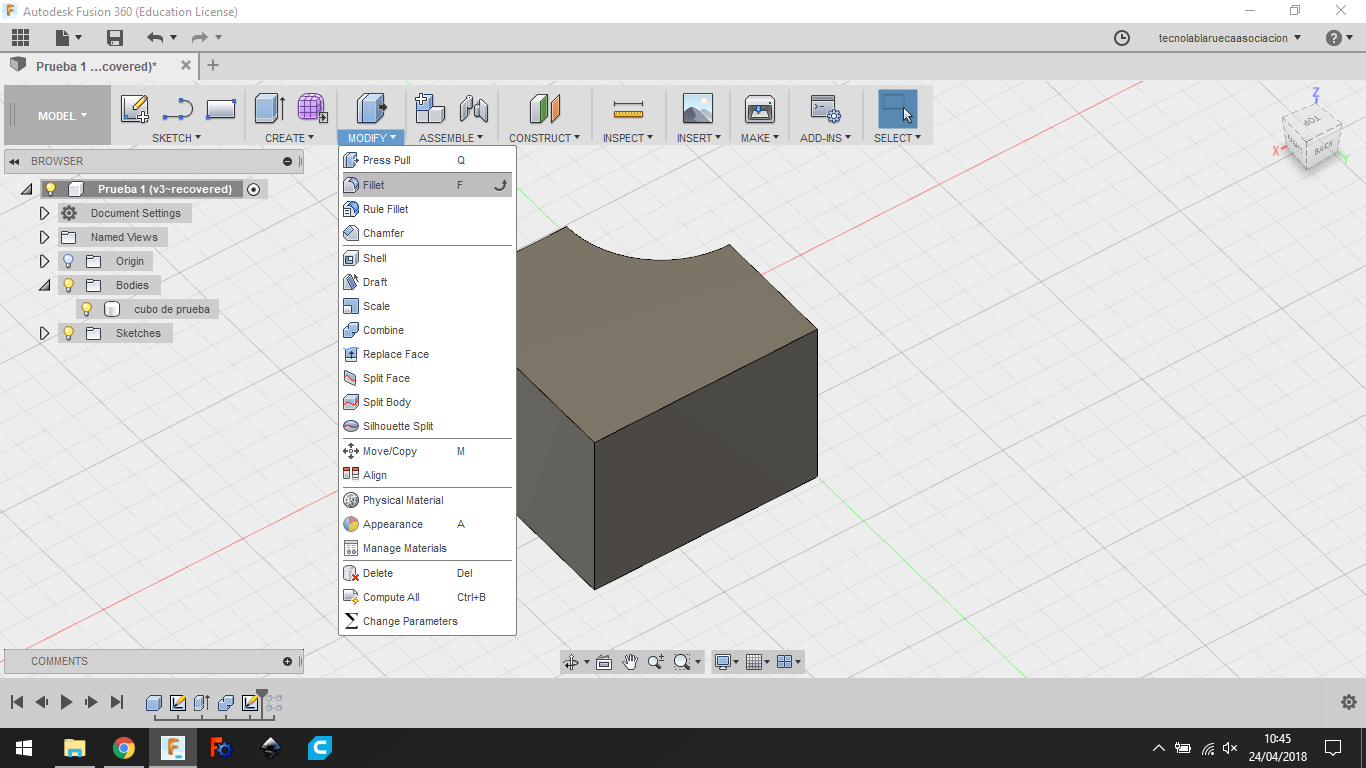
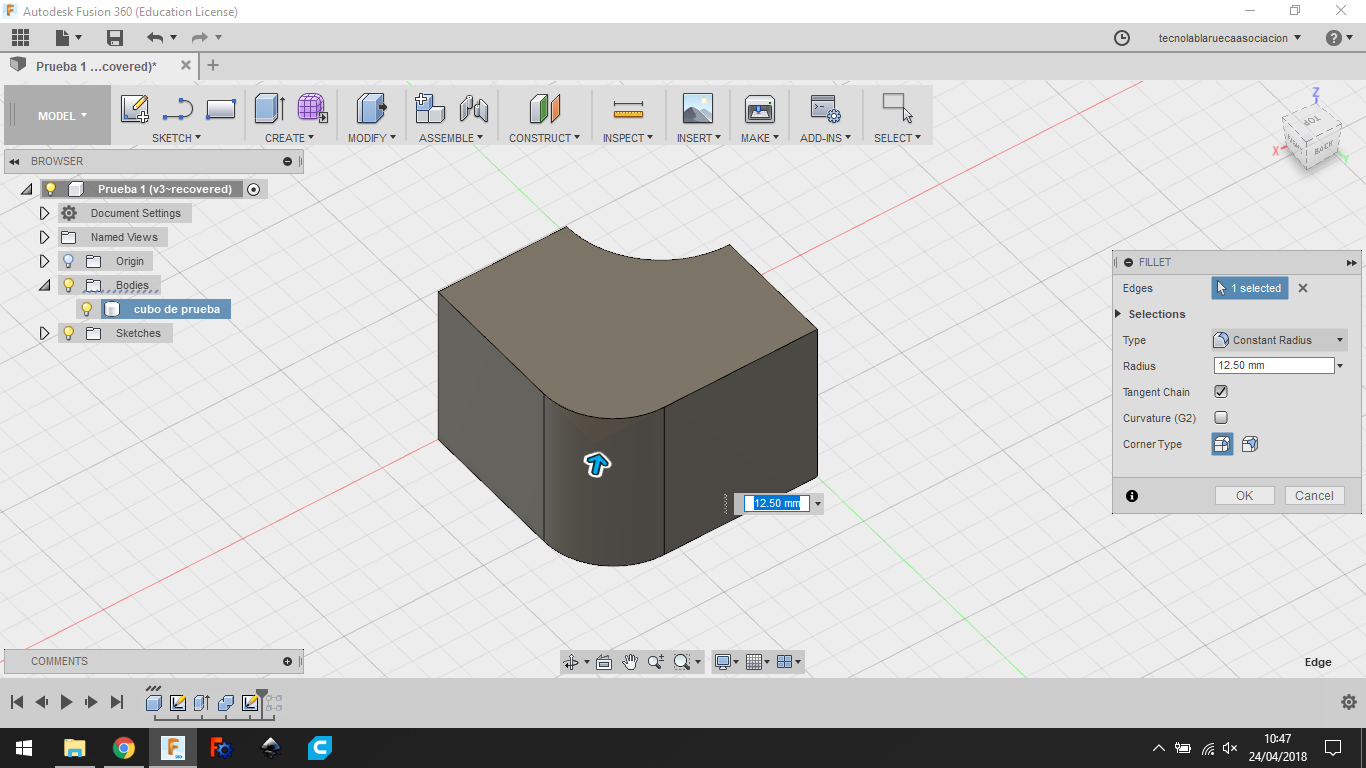
La otra opción se llama Chamfer, y lo que hace es crear una parte plana en la esquina. Esta opción se encuentra en Modify – Chamfer y funciona igual que la opción de Fillet.
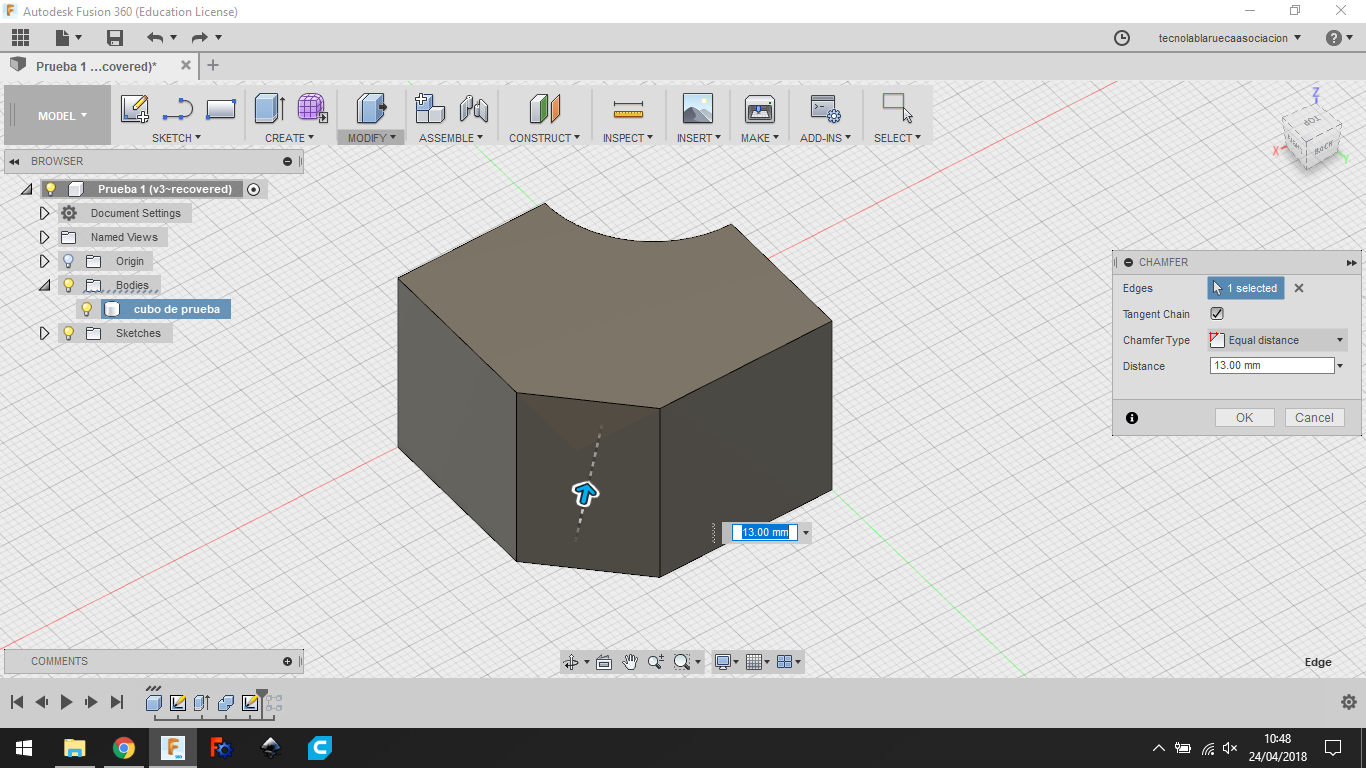
EXPORTAR EN FORMATO STL
captura 65 – Para exportar un archivo y poder imprimirlo en 3D, iremos a la opción Make – 3D Print (imprimir en 3D).
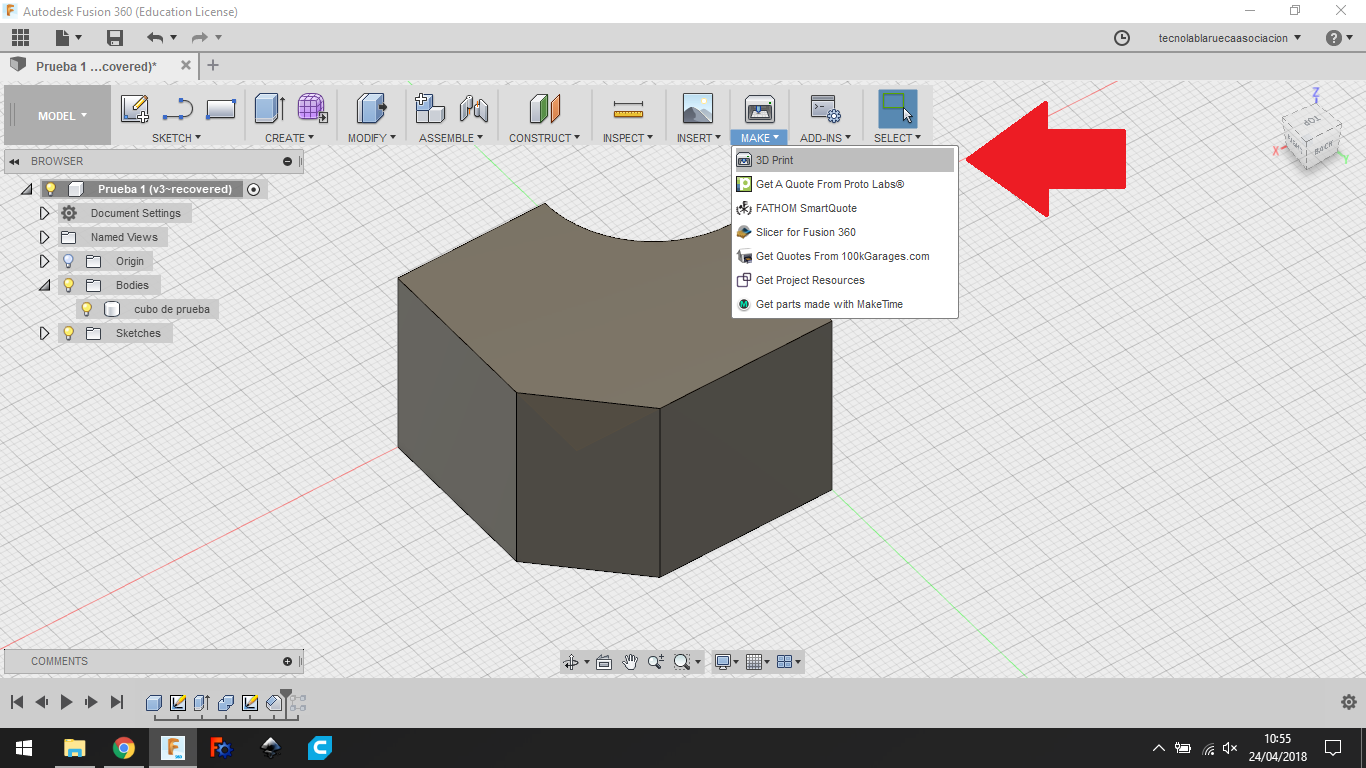
Se abrirá una ventana emergente y tendremos que hacer click en el objeto que queremos exportar, se pondrá de color azul.
En la ventana emergente, es muy importante que la opción Send to 3D Print Utility NO esté marcada. Una vez verificamos eso, hacemos click en OK y se abrirá una ventana.
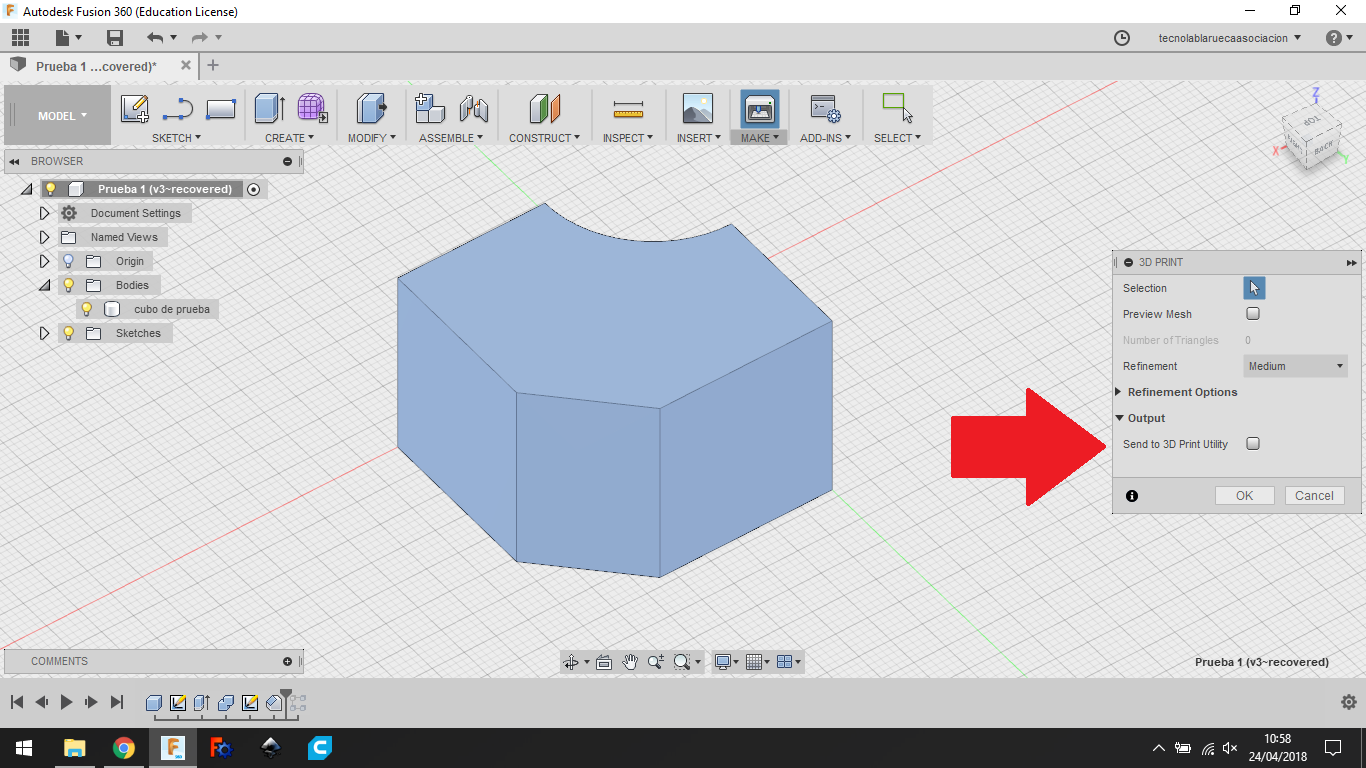
Guardaremos el objeto exportado en formato .STL en una carpeta en el ordenador.
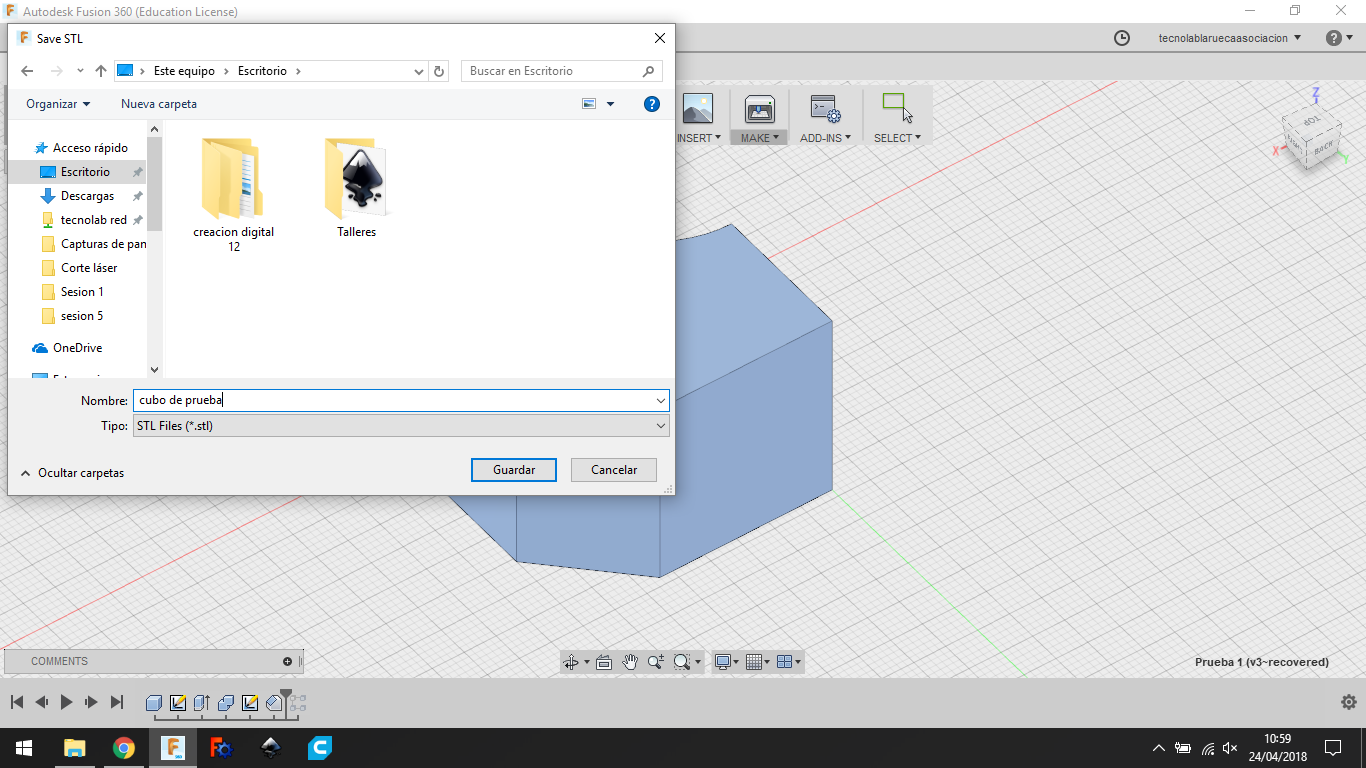
USO BÁSICO DE CURA
captura 69 – Abriremos el programa Ultimaker cura.
captura 70 – En la parte superior izquierda, haremos click en Abrir Archivo y buscaremos nuestro modelo 3D en formato STL.
captura 71 – el objeto se abrirá y colocará en el espacio de trabajo.
captura 72 – En la parte superior derecha tenemos una pestaña, y haciendo click podremos elegir la impresora 3D con la que queremos trabajar, en caso de tener más de una.
captura 73 – Dependiendo de la impresora 3D que hayamos elegido, tendremos que ir a la pestaña Perfil y elegir el Perfil impresión Prusa i3.
captura 74 – Debajo del perfil tenemos una lista con algunos de los parámetros que podemos modificar al imprimir en 3D, como la calidad, velocidad, temperatura… El perfil que hemos seleccionado es un conjunto de parámetros ya testeados en el TecnoLab.
Una vez hemos revisado todo y verificado que está correcto, haremos click en el botón Preparar. Al terminar de prepararse nos indicará a la izquierda el tiempo estimado de impresión 3D y nos permitirá guardar el archivo procesado en nuestra tarjeta SD. El archivo que guardemos tendrá formato .Gcode e incluye las instrucciones para que la impresora 3D fabrique el archivo 3D que hemos creado.